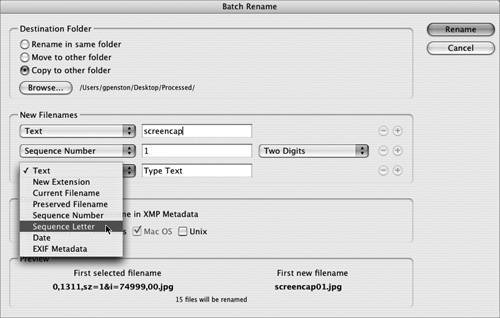Section 86. Batch Rename Files in Bridge
#86. Batch Rename Files in BridgeMany of the images we retrieve from our digital cameras are named with incredibly descriptive titles such as IMG_1899.JPG. And yes, you could argue that filenames really aren't as important as they once were since we can now rely on Bridge to actually show us the image files to select from. But still, you may want to better name your image files for those situations where Bridge may not be available to you or others dealing with your files. Funny enough, Bridge can actually help you batch rename multiple files for those times when Bridge isn't available.
Here's how to quickly batch rename files in Bridge:
|
EAN: 2147483647
Pages: 143