Types and Layouts of Charts
Types and Layouts of Charts
Once you ve decided to use a chart, you have two general choices to make about how you ll create your chart: what type of chart to use, and how the chart will be laid out. The chart type refers to what the chart will look like ”whether it will show the data in bars, lines, a pie, or some other graphical representation. The chart layout refers to the data that will be used to make up the chart, whether it comes from the details section, group summaries, or a cross-tab or OLAP grid (OLAP reporting is discussed in Chapter 19).
Chart Type
The first choice to make is which type of chart best represents the data to be charted. Although some types may be prettier than others, you again need to consider what type of chart will add real meaning to the data, allowing the viewer to get the most benefit from the report. Table 12-1 discusses the main types of charts available in the Crystal Reports Chart Expert and where they are best used. When you begin to use the Chart Expert, you ll notice that many of these main chart types actually have several variations.
| Chart Type | Usage |
|---|---|
| Bar  | Shows a series of bars side by side on the page, which is effective for showing how items compare to each other in terms of volume, size , dollars, etc., and may also be effective in plotting growth over time. |
| Line  | Shows trends over time, particularly for multiple groups of data. |
| Area  | Similar to a line chart, except that the area below the line is filled in with a color . Like the line chart, it is helpful for showing trends over time, but for just one or a few groups of data. |
| Pie  | A circle with colored slices for each item, which is good for showing which item is the biggest piece of the pie. The pie chart represents percentages for each item and is effective for small to moderate numbers of items. |
| Doughnut  | Similar to a pie chart, showing who has the biggest bite of the donut. The only difference from a pie chart is that the doughnut has a hole in the middle, where the grand total for the chart is displayed. |
| 3-D riser  | A three-dimensional version of the bar chart. You can choose what shape you want for the bars ”a cone, a pyramid, etc. Because this chart is three-dimensional, it can show multiple groups of data side by side. |
| 3-D surface  | A three-dimensional version of the area chart; it shows multiple groups of data in a three-dimensional view. |
| XY scatter  | Plots data as points on two axes, allowing you to see if a correlation exists between the individual items. |
| Radar 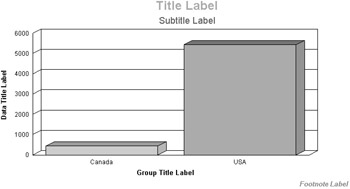 | Looks a little like a radar screen, with concentric circles expanding from the center. Each group of data is drawn as a line from the center to the outside of the chart, with the subtotal of that group displayed on the line in its relative location. |
| Bubble  | Very similar to an XY scatter chart, plotting individual points within two axes, but provides more quantitative information by varying the size of the plotted points as well. |
| Stock  | Similar to a bar chart in that it displays side-by-side bars. However, all the bars don't start at the bottom of the chart. Both the tops and bottoms of the bars are based on data supplied. This chart is helpful for viewing minimum and maximum financial data, such as stock prices. |
| Numeric Axis  | An alternative way of creating bar, line, or area charts (discussed previously in this table), a Numeric Axis chart allows you to use a numeric value or date/time field as the X-axis value for the charts. |
| Gauge  | A gauge chart shows values much as a gauge on an auto dashboard shows the amount of fuel left or the speed of the automobile ”a needle points to the value represented by the chart. One gauge appears for each group or single on change of value. If there are multiple on change of values, multiple needles appear in each gauge. |
| Gantt  | This is the quintessential project schedule chart, showing one bar for each task, plotting the start and end dates. This chart type can only be used with an Advanced Chart (no Group charting is available), and two date or date/time fields must be used with the chart. |
| Funnel (new in version 10)  | This chart type, which is very similar to a stacked bar chart where multiple elements make up a single bar, shows multiple elements in a funnel shape. A funnel chart is sometimes used to illustrate sales processes or potential, such as where each sales rep or time element sits in the funnel. |
Chart Layout
In addition to the type of chart, you have a choice as to what data the chart will represent. Cross-Tab charts and OLAP charts are fairly easy to understand ”they graph data in existing cross-tab objects or OLAP grids on your report. A Group chart graphs data contained in subtotal or summary fields in existing group headers or footers. An Advanced chart graphs data based on individual database records. Your choice of which to use will be based on your individual report design and the way you want to graphically display the data.
It s particularly important to understand the difference between a Group chart and an Advanced chart, and to know where they can be placed on a report. Consider the following illustration:
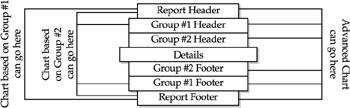
In essence, a chart must always be placed at least one level higher than the data it s graphing. An Advanced chart must be placed in a group header or footer or the report header or footer. A Group chart must be placed in a group header or footer of a higher-level group (if there is one), or the report header or footer. Because of the one-level -higher requirement, you can never place an Advanced chart or Group chart in the details section ”cross-tab and OLAP charts can t go there either.
Cross-Tab and OLAP charts don t fit the one-level-higher scenario. Because they depict data in a specific cross-tab or OLAP grid, they make sense only if they re in the same section as the cross-tab or OLAP grid they re based on. If you base a chart on a cross-tab or OLAP grid, you ll be able to drop it only in the same section. If you later move the cross-tab or OLAP grid to another report section, the chart will automatically move along with it.
Where you place a chart determines the data that it depicts. If you create an Advanced chart and place it in a group header, it will depict just the database records for that group ” a different chart will appear for each group. If you place the same Advanced chart in the report header or footer, it will depict data for the entire report. You ll see the same behavior for a Group chart. If you place it in a higher-level group, it will graph data only for subgroups within the group where it is located. If you place the Group chart in a report header or footer, it will include data for all groups on the report.
EAN: N/A
Pages: 223