| While not as flexible as the main Studio application, Instant DVD Recorder offers some useful configuration options you can incorporate into a "style" that you can save and reuse. I'll detail these options here. I'll start with choosing the background image, as should you, since this sets up all other choices. Then I'll describe all other menu-creation options. To open the Create Custom Menu window Do one of the following: - If you're working in Advanced mode, click the Edit button on the bottom right of the Select Menu Style panel (Figure 15.25).
Figure 15.25. Let's customize our menu. Click here to edit menu styles from the main Instant DVD Recorder application. 
- If you're working in Wizard mode, click Edit in the Select Menu Style window (Figure 15.26).
Figure 15.26. Click here to use the Wizard. 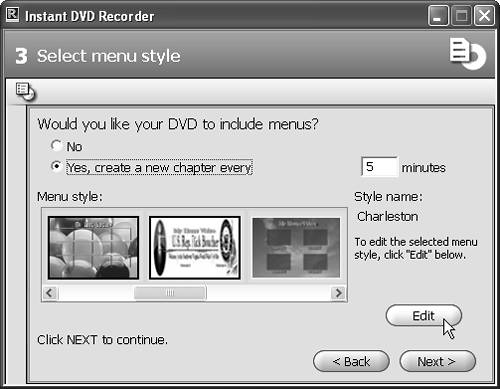
Instant DVD Recorder opens the Create Custom Menu window (Figure 15.27).
Figure 15.27. Here's the Background tab. Note how the frames are obscuring the background image, making it tough to find the ideal background image. 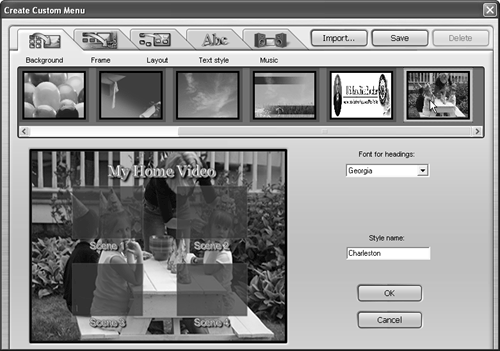
To create a custom menu 1. | In the Create Custom Menu window, click the Background tab.
| 2. | Click the desired background image.
The program automatically inserts it into the preview window.
In the upper-right corner of the Create Custom Menu screen, click Import to import other background images. Use the slider bar beneath the backgrounds library to browse through all images. Consider your layout options before spending hours finding the ideal image, since many layouts tend to obscure major portions of the image.
| 3. | Click the Frame tab (Figure 15.28).
Figure 15.28. Choose the frame you want included in the menu. 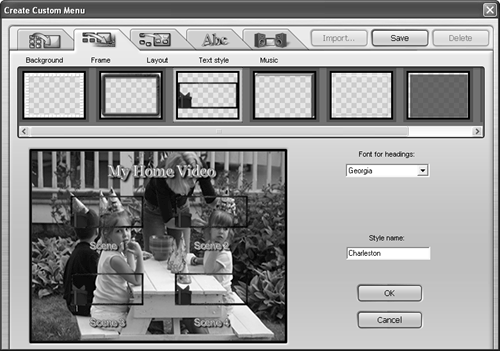
| 4. | Click the desired frame.
The program automatically inserts it into the preview window.
Use the slider bar beneath the frame library to browse through all frames.
| 5. | Click the Layout tab (Figure 15.29).
Figure 15.29. Here are your frame layout options. 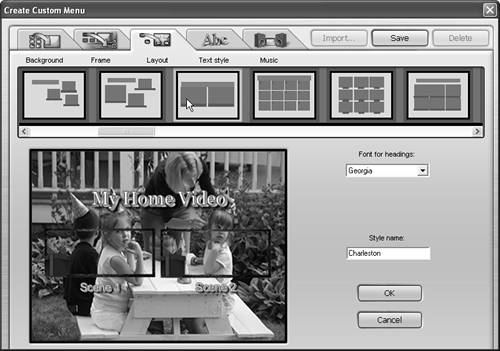
| 6. | Click the desired layout.
The program automatically inserts it into the preview window.
Use the slider bar beneath the layout library to browse through all layout options. When choosing a layout, consider both the placement of the frames on screen, and the number of frames in the layout. For example, if you plan to insert frequent chapter points, use a layout with six or more frames; otherwise, the number of menus in the project will be very large, which makes navigation clunky.
| 7. | Click the Text Style tab (Figure 15.30).
Figure 15.30. Here are your text style and font options. 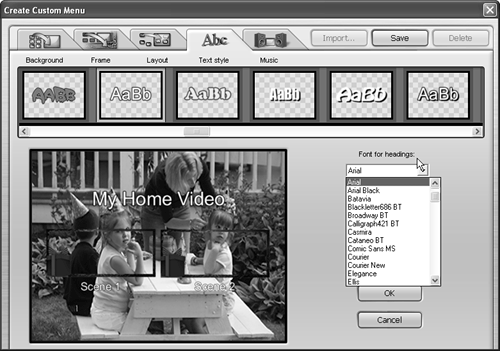
| 8. | Click the desired text style.
The program automatically applies it to the preview window.
Use the slider bar beneath the Text Style library to browse through all styles. When choosing a style, keep readability in mind. For example, styles with black edges, like that shown in the figure, help distinguish the letters from the background, enhancing readability.
| 9. | If desired, click the Font drop-down menu, and choose a different font for your title.
Once again, readability is key here. Choose a simple font that will display well on relatively low-resolution TVs and won't make grandma squint when trying to read the text.
| 10. | Click the Music tab (Figure 15.31).
Figure 15.31. You can insert background music for your menu here. Have a listen to the "Lithium" file; it really lives up to its name. 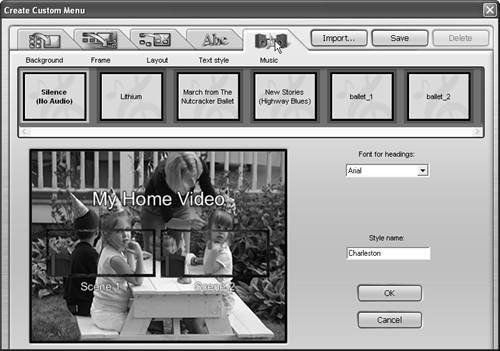
| 11. | Click the desired background music for the menu.
When you click the song, the program will preview it for you.
Use the slider bar beneath the music library to browse through all audio files.
In the upper-right corner of the Create Custom Menu window, click Import to import other songs or background audio files (note that the program only accepts WAV files).
| 12. | In the DVD Menu, click the title to make it active (Figure 5.19).
| 13. | Type the desired text title.
| 14. | In the Style Name text box, type the desired style name (Figure 5.20).
| 15. | Click OK to return to either the Instant DVD Recorder application or the Wizard.
Instant DVD Recorder saves the style, and inserts it into the menu style library for selection and reuse (Figure 5.32).
Figure 15.32. Instant DVD Recorder saves all styles in a library for later reuse. 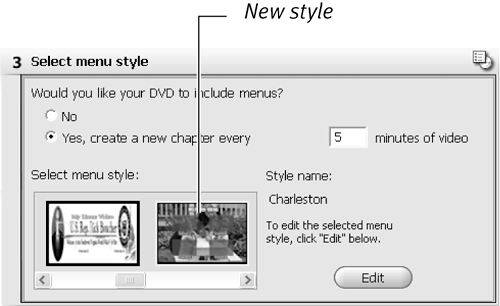
|
 Tip Tip
Figure 15.33. To delete a style, select it in the Instant DVD Recorder or Wizard, click Edit to get to this screen, and choose Delete. 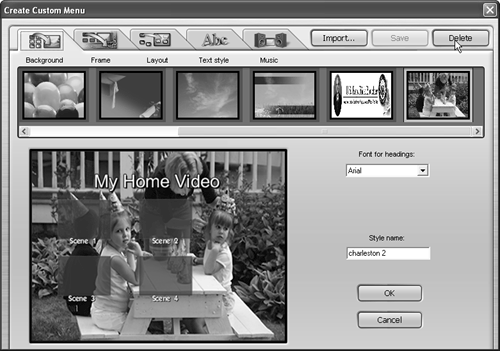
|
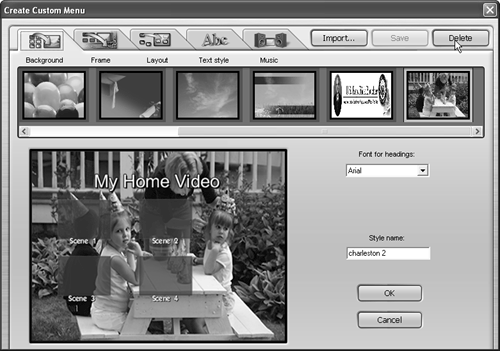

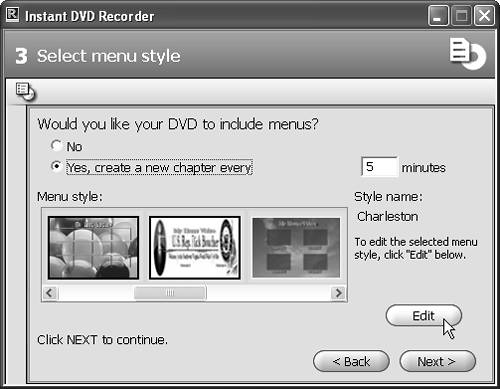
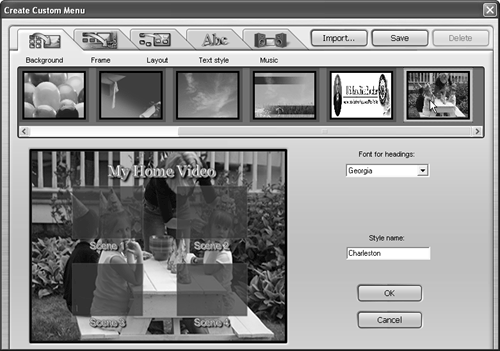
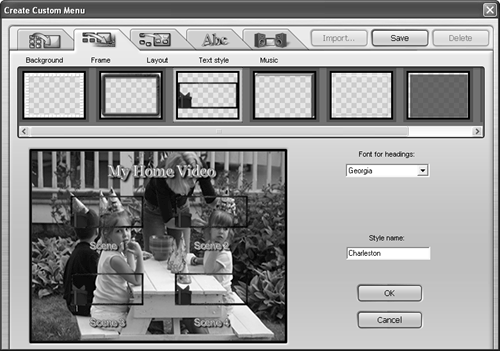
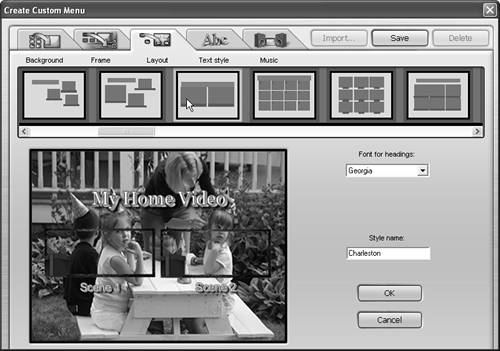
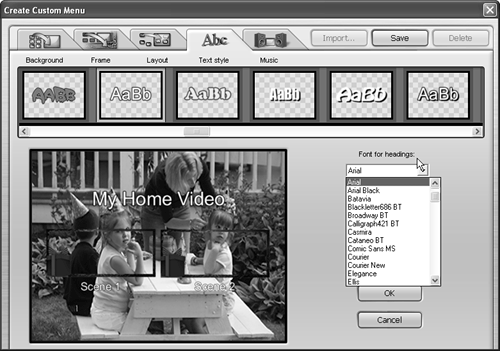
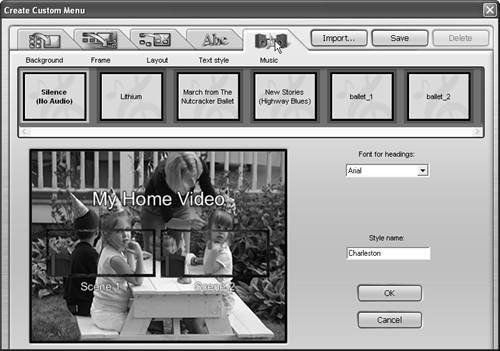
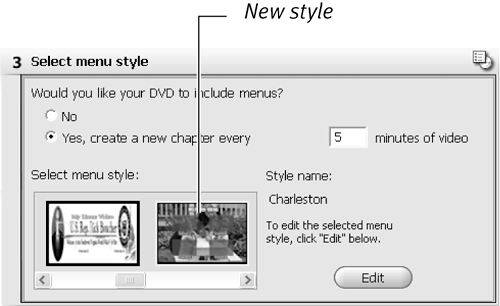
 Tip
Tip