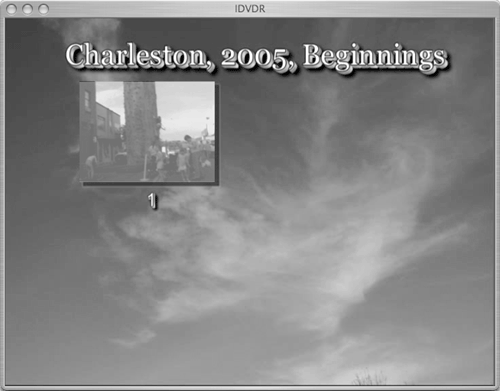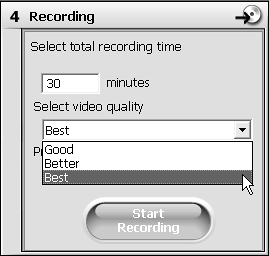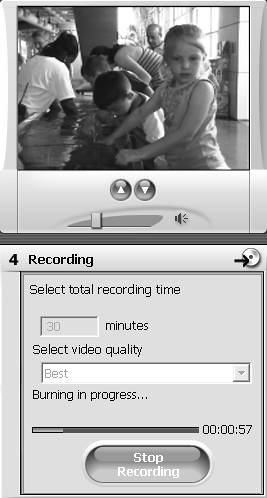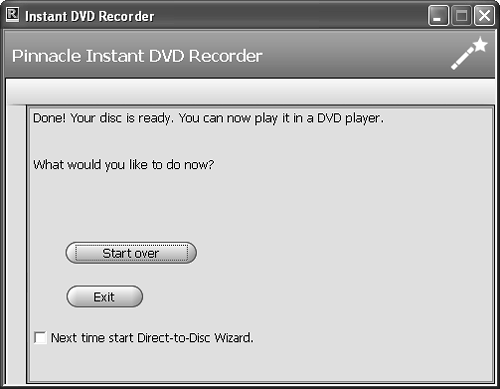| Advanced mode sounds, well, advanced, but it's really just a one-window presentation of the four major tasks you work through in the Wizard. Same stuff, different presentation. In this fly-through, I'll assume that you will select either no menu or a standard menu. Then, in the next section, "Customizing Your DVD Menus," I'll work through Instant DVD Recorder's customization options. To run Pinnacle Instant DVD Recorder Do one of the following: - Choose Start > Run > Programs > Studio 10 > Pinnacle Instant DVD Recorder > Instant DVD Recorder.
- If the Studio Launcher is running, click Instant DVD Recorder (Figure 15.1).
Figure 15.1. Click Instant DVD Recorder in the Studio Launcher to start converting tape to DVD. 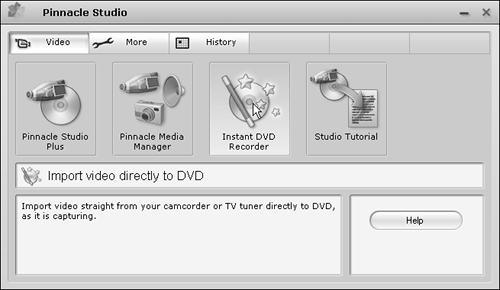
The Launcher runs Pinnacle Instant DVD Recorder (Figure 15.2). Figure 15.2. Once you master Advanced mode, the Wizard is a breeze. 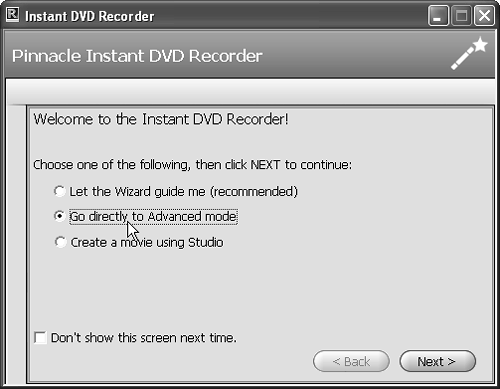
If you don't see the Instant DVD Recorder option in your Studio Launcher, it means that the program is not installed on your computer. There are three possible explanations: the program didn't come with the version of Studio that you acquired, you didn't install the program during setup, or you have since removed (uninstalled) the program from Windows. To select and configure your source video 1. | Click the Go Directly to Advanced Mode radio button (Figure 15.2).
| 2. | Click Next.
The Instant DVD Recorder program opens (Figure 15.3).
Figure 15.3. Choose your video source here. 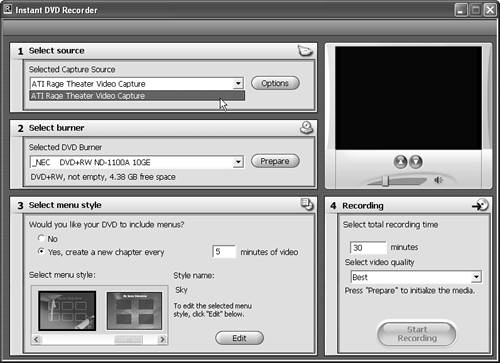
| 3. | In the Select Capture Source list box, choose your video source.
| 4. | Click the Options button (Figure 15.3).
Instant DVD Recorder opens the Tuner Settings screen for your capture device (Figure 15.4). Note that this will be different for all analog capture devices; here I'm showing the options for the ATI All-in-Wonder, which uses ATI's Rage Theater Video Capture driver.
Figure 15.4. Your screen will probably look a bit different, but should present most of the same options. 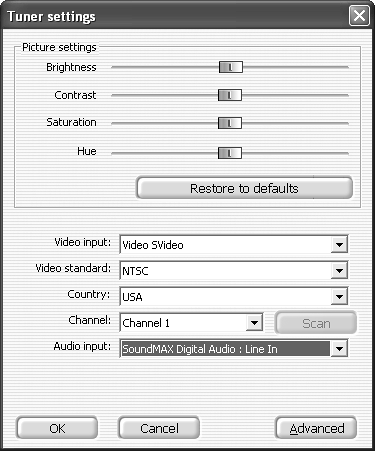
| 5. | In the Video Input drop-down list, choose the appropriate input (Figure 15.5).
Figure 15.5. Choose your video input, favoring S-Video when available. 
When capturing analog video, as opposed to via DV, always use S-Video (designated "Video SVideo" here) when available, since that delivers the cleanest video signal.
| 6. | In the Video Standard drop-down list, choose the appropriate standard (Figure 15.6).
Figure 15.6. Then choose your video standard (NTSC here in the U.S.). 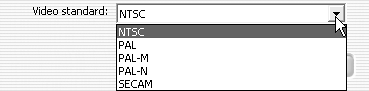
| 7. | In the Country drop-down list, choose your country (Figure 15.7).
Figure 15.7. You probably won't see this one unless you're capturing with a TV tuner. 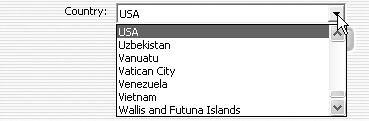
| 8. | In the Channel drop-down list, do one of the following:
- If capturing television input from a TV station, choose the channel.
- If capturing from a camcorder, choose Channel 1 (Figure 15.8). If you don't see video in the display window in Step 9, try another channel (this control should have no effect since you're not capturing from TV input; I tested several channels with the ATI card and they all worked).
Figure 15.8. Choose your channel when capturing from live TV. Otherwise, this selection should be irrelevant. 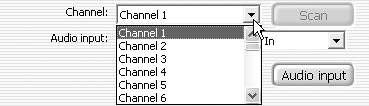
| 9. | Click Play on your camcorder to send video to the capture card.
You should see video playing in the preview window (Figure 15.9). If not, check your configuration options and try again.
Figure 15.9. Houston, we have video! You're now ready to check audio. 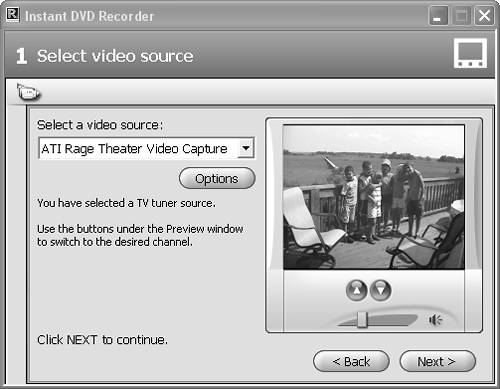
| 10. | In the Audio Input drop-down list, choose the appropriate input (Figure 15.10).
Figure 15.10. Choose your audio source here. 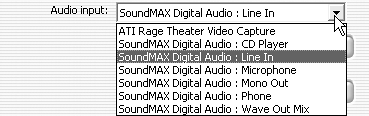
| 11. | In the Tuner Settings screen, just below the Audio Input drop-down list, click Audio Input (Figure 15.4).
Instant DVD Recorder opens the volume control (Figure 15.11).
Figure 15.11. You know the drill; keep the audio volume in the upper green, touch the yellow, stay out of the red. 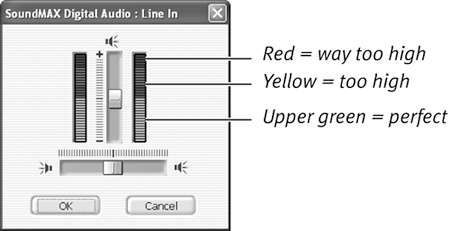
| 12. | Click Play on your camcorder to send audio to the capture card.
You should see the volume meters reacting to changes in the audio volume. If not, check your configuration options and try again.
| 13. | Adjust the volume control so that the lights occasionally reach into the yellow bar, but never into the red bar.
| 14. | Click OK to return to the Tuner Settings window.
| 15. | With your camcorder playing, adjust the Picture Settings (Brightness, Contrast, Saturation, and Hue) as necessary.
| 16. | In the Tuner Settings screen, just below the Audio input drop-down list, click Audio Input (Figure 15.4).
| 17. | Click OK to close the Tuner Settings window and return to the Instant DVD Recorder application.
|
To select and prepare your burner for recording to disc 1. | In the Selected DVD Burner drop-down list, choose the target DVD recorder (Figure 15.12).
Figure 15.12. Choose your burner here. When first starting out, you may want to record the movie to your hard drive first, just to get some experience without creating any coasters. 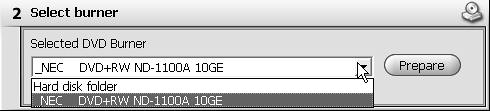
| 2. | Click Prepare.
If there is no disc in the drive, the program will open the window shown in Figure 15.13. Insert a disc and click OK to clear the window.
Figure 15.13. Looks like you forgot to put in a disc! Do so and click OK. 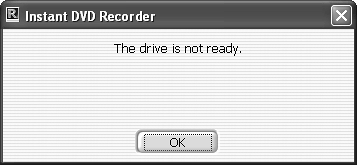
If there is a DVD-Rewritable disc that is not blank in the drive, the program will display the window shown in Figure 15.14. Click Yes to erase the disc, or No and then replace the disc with either a new recordable or rewritable disc.
Figure 15.14. Recording on rewritable discs isn't a bad idea, either. Instant DVD Recorder handles them well, and can erase them to burn anew. 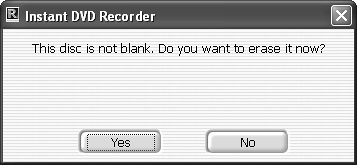
Before preparing a recordable (write-once) disc for burning, Instant DVD Recorder displays the warning shown in Figure 15.15. If this is your first time recording a DVD, you might consider recording to your hard drive first (Figure 15.12) just to test the waters, or using a rewritable disc.
Figure 15.15. Once you "prepare" a recordable (write-once) disc, you can't use it for other purposes. 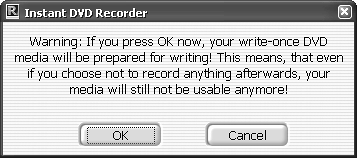
| 3. | Click OK.
Instant DVD Recorder prepares the disc for burning.
|
To select and configure a menu style for the disc 1. | In the Select Menu Style window, do one of the following:
- If you don't want a menu on your DVD, click the No radio button, and move to the next task, "To Record Your DVD" (Figure 15.16).
Figure 15.16. Click No if you don't want a menu. 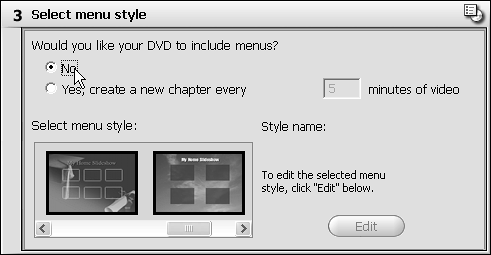
- If you choose this option, when you insert the DVD into a player, no menu will appear and the video will immediately start to play.
- If you want a menu on your DVD, click the Yes radio button (Figure 15.17) and move to Step 2.
Figure 15.17. If you opt for a menu, this is where you choose chapter interval and menu style. 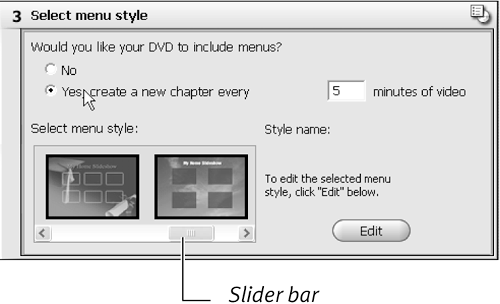
| 2. | Type the desired duration in the minutes of video text box.
| 3. | Click to choose the desired menu style.
You can browse through the styles using the slider bar on the bottom of the Select Menu Style window.
| 4. | Click the Edit button.
Instant DVD Recorder opens the Create Custom Menu screen (Figure 15.18). I'll detail all options in the next section, "Customizing Your DVD Menus"; for now, I just want to name my DVD something other than My Home Video.
Figure 15.18. We'll customize in a bit; here I just want to insert the right title in the menu. 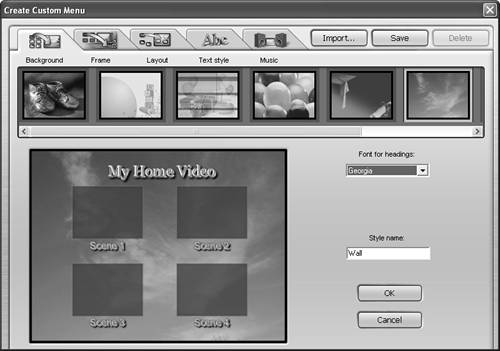
| 5. | In the DVD Menu, click the title to make it active (Figure 5.19).
Figure 15.19. Typing the desired menu title. 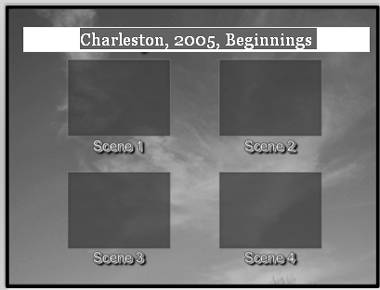
| 6. | Type the desired text title.
| 7. | In the Style Name text box, type the desired style name (Figure 5.20).
Figure 15.20. Then the style name. 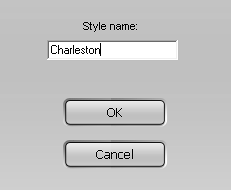
| 8. | Click OK to return to the main Instant DVD Recorder application.
|
 Tip Tip
When I tried to save a new menu title, Instant DVD Recorder kept redisplaying My Home Video as the title when I closed the active text box, which was obviously disconcerting. However, when I burned the DVD, Instant DVD Recorder had inserted the correct title (Figure 5.21).
Figure 15.21. It looks like the title doesn't take, but clearly it did, as seen in the screen shot of the completed DVD. 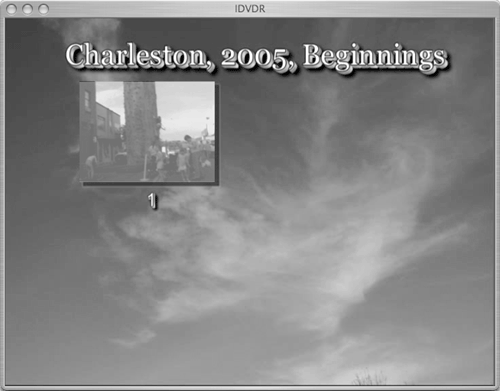
To record your DVD 1. | In the Recording window, type the target recording time in the designated text box (Figure 15.22).
Figure 15.22. Choose your recording options here. 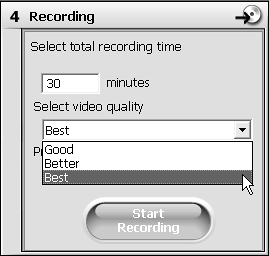
Instant DVD Recorder will stop the recording after the designated time.
| 2. | In the Select Video Quality drop-down list, select the desired video quality.
Quality options control the duration of video you can store on the disc. With Best quality selected, you can store up to 93 minutes; with Better selected, you can store up to 109 minutes; and with Good selected, you can store up to 133 minutes.
Choose the top quality setting that can store the duration entered in Step 1.
| 3. | Cue your camcorder to a few seconds before the desired starting point and press Play to start playback.
| 4. | Click Start Recording.
Instant DVD Recorder starts recording and burning up to the selected duration. You can stop the process at any time by clicking Stop Recording (Figure 15.23). The process is not real time, and continues after the video capture stops, with total processing time dependent upon processor speed.
Figure 15.23. DVD burning is under way. You can stop at any time by clicking Stop Recording, but if you do, your recordable disc is a goner. 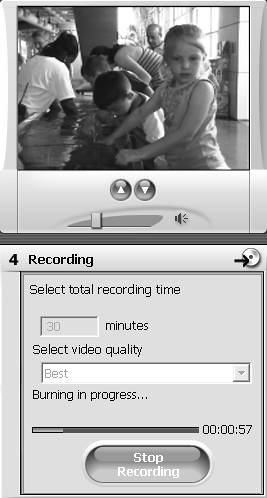
When complete, you'll see the window shown in Figure 15.24 and Instant DVD Recorder will eject the disc. Click Start Over to start another project, or Exit to leave the program.
Figure 15.24. Task completed. What do you want to do now? 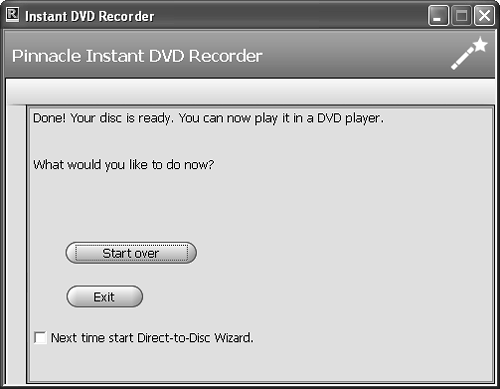
|
 Tip Tip
|
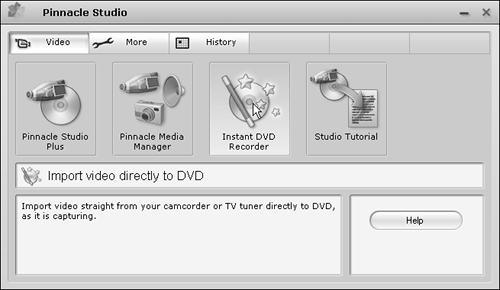
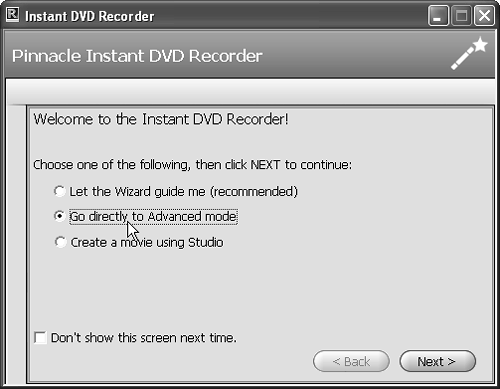
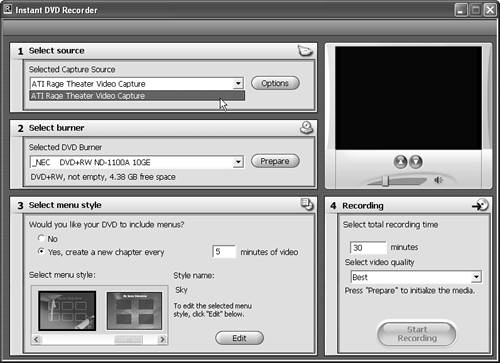
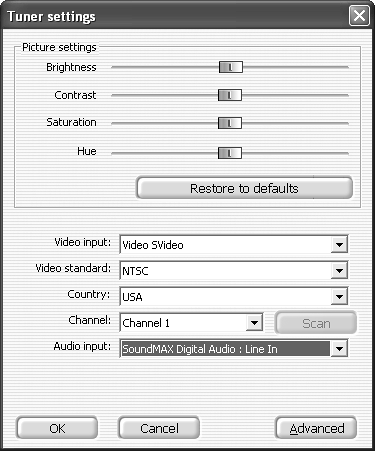

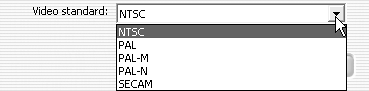
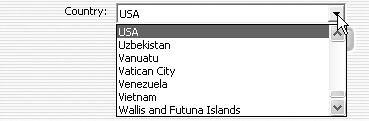
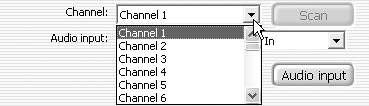
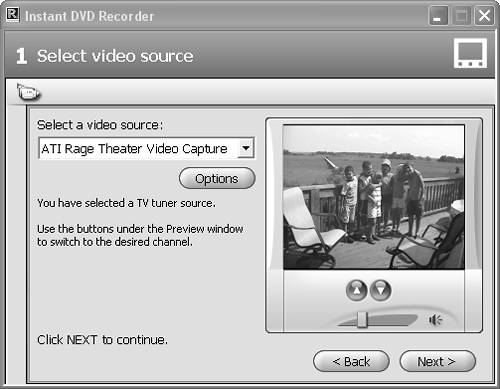
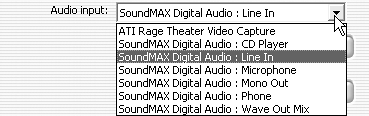
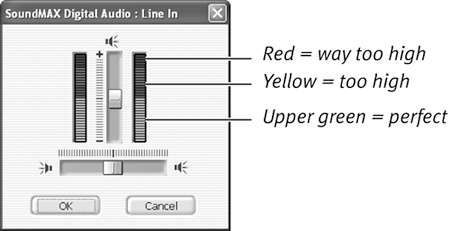
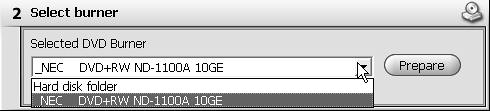
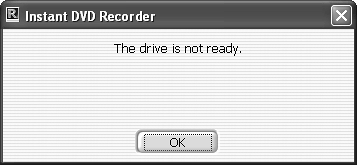
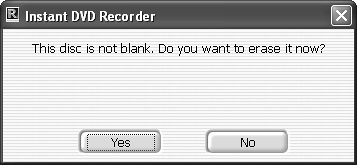
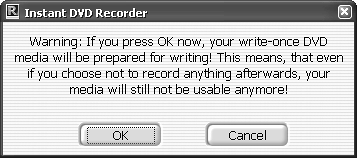
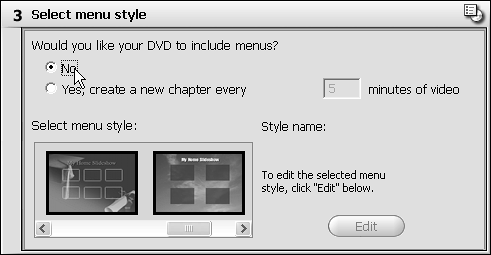
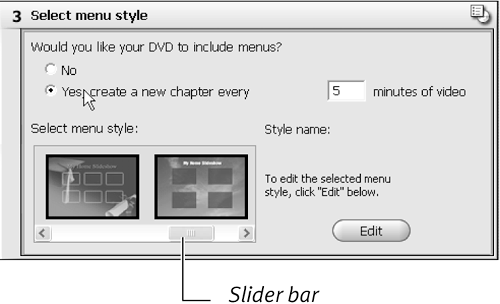
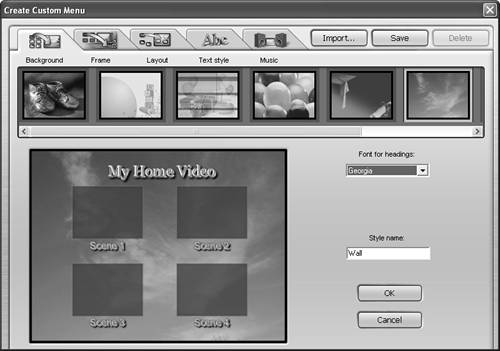
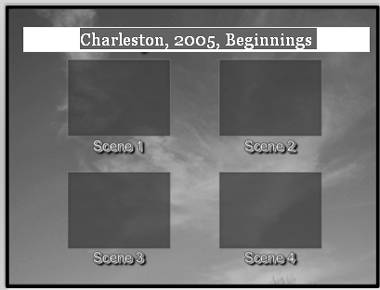
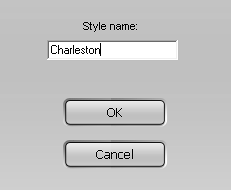
 Tip
Tip