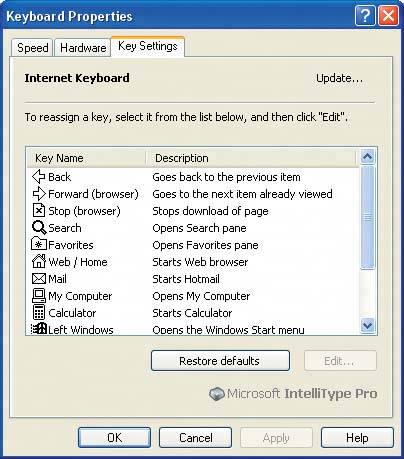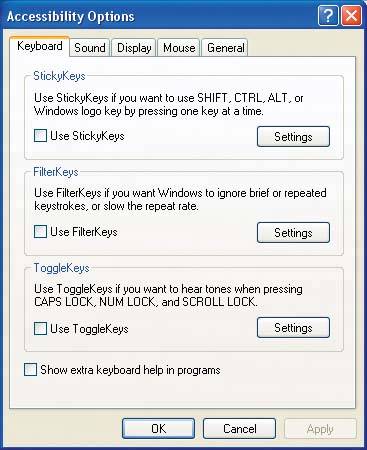13.1. Keyboards Keyboards are available in two distinct styles. A traditional keyboard is rectangular and has a constant slope, from highest at the rear to lowest at the front. These keyboards are available in various footprints, including standard (19"x8"); mid-size (18"x7"); and space-saver (17" x6.5" or less). Size is important to the extent that large keyboards occupy considerable desk space and may not fit some keyboard drawers. Figure 13-1 shows a Microsoft MultiMedia Keyboard, a typical traditional keyboard. This model, like many, has a detachable wrist rest that you can remove if space is limited. Figure 13-1. Microsoft MultiMedia Keyboard (image courtesy of Microsoft Corporation) 
An ergonomic keyboard uses a split face and variable slopes, which allow more natural and comfortable hand and wrist positions. Most ergonomic keyboards are as large as or larger than standard traditional keyboards. Some claim that ergonomic keyboards help reduce Repetitive Stress Injury (RSI) problems such as Carpal Tunnel Syndrome (CTS), but we have seen no credible evidence to support these claims. The secret to avoiding such problems, regardless of what keyboard style you use, is to take frequent breaks and to avoid using the keyboard continuously for more than an hour or so at a time. Figure 13-2 shows a Microsoft Natural MultiMedia Keyboard, a typical ergonomic keyboard. | YOUR MILEAGE MAY VARY | One of our reviewers notes that the wrist pain resulting from the combination of full-time job and a book deal was certainly eased by making the transition to an ergonomic keyboard. However, we've also heard from people who were experiencing pain with an ergonomic keyboard and found that changing to a standard keyboard relieved the pain. We suspect it's a change, any change, that helps. After all, the "R" in RSI stands for "repetitive." |
Figure 13-2. Microsoft Natural MultiMedia Keyboard (image courtesy of Microsoft Corporation) 
| Advice from Nancy Kotary | It's worth mentioning that some non-traditional or self-taught typists tend to have more trouble with the split keyboards. Although I am a fairly fast typist, I type a few letters in the middle of the keyboard with the "wrong" hand, so the split keyboards don't work for me. As mentioned elsewhere in this book, the best advice is "try before you buy." |
Some people strongly prefer one or the other style. Barbara, for example, dislikes ergonomic keyboards, which she refers to as "melted" or "deformed." Robert, on the other hand, doesn't care which style he uses. He uses ergonomic keyboards on several systems and straight keyboards on others. If you've never used an ergonomic keyboard, give one a try before you buy your next keyboard. You may hate iteveryone does at firstbut then again after you use it for an hour or so you may decide you love it. 13.1.1. Choosing a Keyboard Keyboards vary in obvious waysstyle, size, and formand in subtle ways like key spacing, angle, dishing, travel, pressure required, and tactile feedback. People's sensitivity to these differences varies. Some are keyboard agnostics who can sit down in front of a new keyboard and, regardless of layout or tactile response, be up to speed in a few minutes. Others have strong preferences about layout and feel. If you've never met a keyboard you didn't like, you can disregard these issues and choose a keyboard based on other factors. If love and hate are words you apply to keyboards, use an identical keyboard for at least an hour before you buy one for yourself. That said, here are several important characteristics to consider when you choose a keyboard:
Consider layout. -
The position of the primary alphanumeric keys is standard on all keyboards other than those that use the oddball Dvorak layout. What varies, sometimes dramatically, is the placement, size, and shape of other keys, such as the shift keys (Shift, Ctrl, and Alt), the function keys (which may be arrayed across the top, down the left side, or both), and the cursor control and numeric keypad keys. If you are used to a particular layout, purchasing a keyboard with a similar layout makes it much easier to adapt to the new keyboard.
Consider weight. -
Although it sounds trivial, the weight of a keyboard can be a significant issue for some people. The lightest keyboard we've seen weighed just over a pound, and the heaviest was nearly eight pounds. If your keyboard stays on your desktop, a heavy keyboard is less likely to slide around. Conversely, a very heavy keyboard may be uncomfortable for someone who works with the keyboard in his lap.
Avoid multifunction keyboards. -
Keyboards are low-margin products. As a means to differentiate their products and increase margins, some manufacturers produce keyboards with speakers, scanners, and other entirely unrelated functions built in. These functions are often clumsy to use, fragile, and have limited features. If you want speakers or a scanner, buy speakers or a scanner. Don't get a keyboard with them built in.
Consider a wireless keyboard for special purposes. -
Various manufacturers make wireless keyboards, which are ideal for home theater setups, presentations, or if you just like working with the keyboard in your lap. Wireless keyboards include a separate receiver module that connects to a USB port or the PS/2 keyboard port on the PC. The keyboard and receiver communicate using either radio frequency (RF) or infrared (IR). IR keyboards require direct line-of-sight between the keyboard and receiver, while RF keyboards do not. Most IR keyboards and many RF keyboards provide very limited rangeas little as five feet or so, which limits their utility to working around a desk without cables tangling, although Bluetooth models often offer at least across-the-room ranges. Some RF keyboards and a few IR keyboards use higher power to provide longer range, up to 50 feet or more. These are often quite expensive and provide relatively short battery life. Whichever type of wireless keyboard you get, make sure it uses standard (AA/AAA/9V) alkaline or NiMH batteries rather than a proprietary NiCd battery pack, which is subject to the infamous NiCd memory effect, whereby NiCd batteries soon begin to lose the ability to hold a charge.
| NORTHGATE OMNIKEY REDUX | The Northgate OmniKey keyboard, with its function keys down the left and a satisfyingly clacky feel, has attained nearly cult status among some users, although Northgate itself is long gone. The same is true of the ancient mechanical IBM Model M keyboards. (Our copyeditor apparently has her own personal stock of Model Ms, which we suspect she stores in her wine cellar and rotates regularly.) Original OmniKey and IBM Model M keyboards haven't been produced for years, so remaining working examples are sought after like Old Masters. Fortunately, there's an alternative. Creative Vision Technologies, Inc. (http://www.cvtinc.com) makes the Avant Stellar keyboard, which is more or less a clone of the Northgate OmniKey Plus. At $190, it isn't cheap, but it's as close as you'll find to the OmniKey in a current keyboard. If you prefer the IBM Model M, the Avant Prime is a near-copy of it, and costs a bit less than the Stellar. |
| Which Brand of Keyboard to Buy? | Logitech and Microsoft both produce a wide range of excellent keyboards, one of which is almost certainly right for you. Even their basic models are well built and reliable. The more expensive models add features such as RF or Bluetooth wireless connectivity, programmable function keys, and so on. We used Microsoft keyboards almost exclusively for many years, and continue to recommend them. However, when we tested Logitech keyboards recently, we found that we actually preferred their features and feel. We currently use Logitech keyboards on many of our primary systems, although we also use various Microsoft keyboards, both older and current models, on several systems. Avoid inexpensive, no-name keyboards. |
| Advice from Jim Cooley | If you don't need these special functions, and most don't, consider not installing additional programs beyond the driver. Many leave programs running in the background which can consume valuable CPU resources. |
13.1.2. Configuring a keyboard Windows allows you to customize some aspects of keyboard behavior, such as repeat rate, key mappings, and so on. To configure your keyboard, open Control Panel and double-click the Keyboard applet to display the Keyboard Properties dialog. Installing a programmable keyboard and driver may install a separate management application, or may simply add pages and options to the standard Keyboard Properties dialog. For example, Figure 13-3 shows the additional page of the extended Keyboard Properties dialog that results from installing the Microsoft IntelliType Pro driver. If you install a programmable keyboard, make sure to locate and explore the options its driver provides. The default driver installation for some programmable keyboards leaves some very useful options disabled or set to less than optimum values. Figure 13-3. The Windows XP Keyboard Properties dialog as modified by installing the Microsoft IntelliType Pro driver 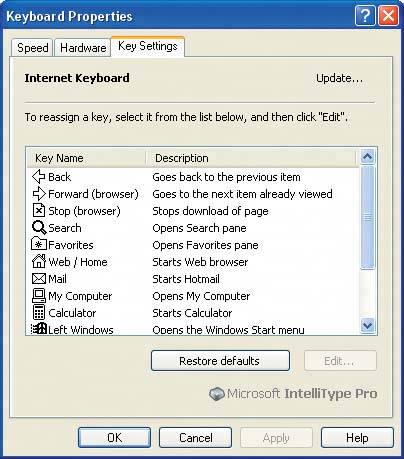
Choose Accessibility Options from Control Panel to display the Accessibility Options dialog, shown in Figure 13-4. Although intended primarily to aid people with various disabilities, some options available here may be useful to anyone. In particular, anyone who has accidentally toggled Caps Lock on will appreciate the audible warning provided by ToggleKeys. Figure 13-4. The Windows XP Accessibility Options dialog 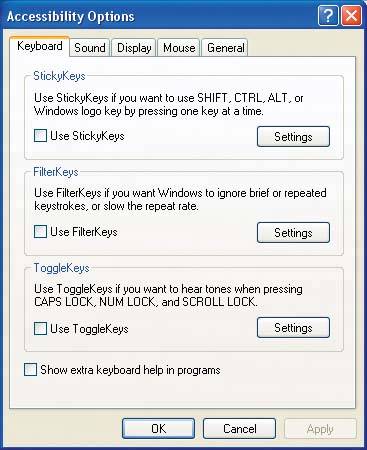
13.1.3. Cleaning a keyboard Keyboards collect all manner of dirt, dust, and sticky spills, particularly if you eat, smoke, or drink near them. For routine cleaning, turn the keyboard upside down and shake it vigorously, which causes an incredible amount of stuff to fall out. Monthly, use your vacuum cleaner to do a thorough job. It's a good idea to shut down the system (or at least close all files) before you start vacuuming. Otherwise, the random series of keystrokes that vacuuming generates can have some unexpected results. In one case, we deleted a document. Formula 409 and similar commercial cleaners do a good job of removing grunge, but make sure the system is turned off while you use them, and try to avoid allowing too much to run down inside the keyboard. It's better to spray cleaner on a paper towel and then wipe than to spray the cleaner directly on the keyboard. All of that presupposes that your keyboard is just normally dirty. For cleaning seriously dirty keyboards (see Figure 13-5), we've been using the dishwasher method for more than 20 years. Most people think we're kidding when we recommend it, but it works for us. We've used it successfully with both mechanical and membrane-based keyboards. Proceed as follows: Disconnect the keyboard from the computer. We probably shouldn't have to mention this step, but we don't want to get hate mail from someone who didn't realize it wasn't a good idea to run his system unit and monitor through the dishwasher. Place the keyboard, keys down, in the top rack of the dishwasher. Secure the keyboard cable with a rubber band or tie wrap to keep it from becoming entangled in the moving parts of the dishwasher. Set the dishwasher for gentle cycle and coolest water temperature, if those options are available. Make sure to select the option for air dry rather than a heated drying cycle. (We use dishwasher detergent and run the keyboards just as we would a load of dishes, but, if you're more cautious, using just warm water seems to work about as well.) Figure 13-5. A keyboard after more than a year without cleaning  Run the keyboard through an entire wash cycle, using dishwasher detergent. When the cycle finishes, remove the keyboard and douse it with at least a gallon of water, making sure to repeatedly flood the keys themselves. For safety's sake, we always recommend using distilled water, but in fact we always use ordinary tap water and have never had a problem. (If your tap water is particularly hard, it's a good idea to use distilled or de-ionized water instead.) After rinsing, turn the keyboard this way and that and shake it to drain as much water as possible. Use a towel to dry the accessible parts. At this point, your keyboard should look like new (see Figure 13-6). Figure 13-6. The same keyboard after a trip through the dishwasher  Set your oven to 150 degrees (or its lowest setting). We have no idea what the melting point of the plastic used in keyboards is, but we haven't melted one yet. Bake keyboard until done, usually one to two hours. Let the keyboard cool, remove, and serve.
We generally put the clean keyboard back in our stock of spares, where it may have another month or three to air dry naturally, but we've also reconnected a keyboard immediately after such treatment without any problems. We used to be concerned that puddles might still be lurking inside the keyboard, so we'd disassemble it and dry it thoroughly before reconnecting it. But we've found that a couple hours inside a 150-degree oven does a pretty good job of evaporating any residual water. Your mileage may vary. If you hear a sloshing sound after drying, it's probably a good idea to disassemble the keyboard and check further. The important thing is to make sure the keyboard is completely dry internally before you connect it to the computer. | DIFFERENT STROKES | One of our readers notes, "I still like the idea of giving the keyboard a last flush, or rinse, with rubbing alcohol. The alcohol will displace most of the residual water and it will evaporate much faster. After draining out as much of the alcohol as I can, I stick it on top of the hot water heater for the night." Another says, "I never use powdered dishwasher soap, always gel or liquid. I always run them through a normal (hot water) cycle and have used both heated drying and unheated drying cycles with no obvious difference. I always shake out as much water as I can after removing them form the dishwasher. I've never flushed a washed keyboard with water or alcohol after removing it from the dishwasher. No visible impact. After a couple of unfortunate experiences with mice and keyboards in a 'low' heat oven I no longer oven dry. Oven thermostats can vary quite a bit. I air dry keyboards and mice for at least a couple of days and more typically at least two weeks. No problems observed." |
| Advice from Ron Morse | It is possible for Windows to find itself in a state where it no longer recognizes the machine's USB ports (usually as the result of a failed install of a new USB device). Recovery from this condition may be difficult if you use a USB keyboard and mouse, short of reinstalling the operating system. While admittedly a rare occurrence, most computer shops sell inexpensive USB to PS/2 connector converters that don't take up too much space in the toolkit. You may not need one very often, but it's invaluable when you need it. |
13.1.4. Troubleshooting and repairing keyboards Decent keyboards are so inexpensive that it's not worth spending much time troubleshooting or repairing them. If a keyboard stops working or behaves strangely, take the following steps: Reboot the system (this step usually solves the problem). Turn the keyboard upside-down and shake it; a paperclip or other object may have become lodged under a key. Check to make sure the cables are connected properly. If it is a USB keyboard, try plugging it into a different USB port. Try the problem keyboard on another system, or a known-good keyboard on the problem system. If the problem is the keyboard, replace the keyboard. If the problem is the PS/2 keyboard connector on the system, replace the current keyboard with a USB model.
|