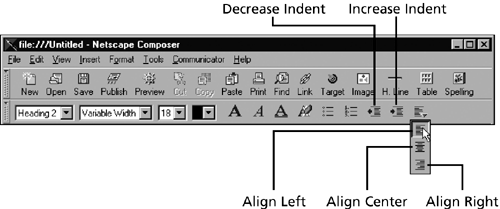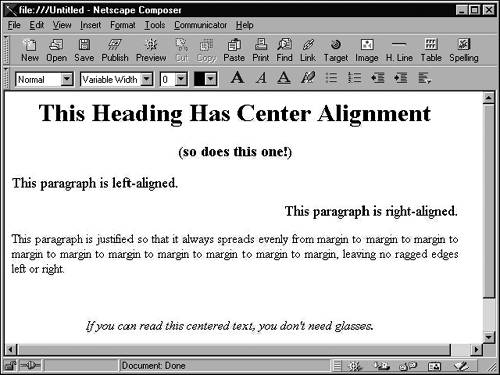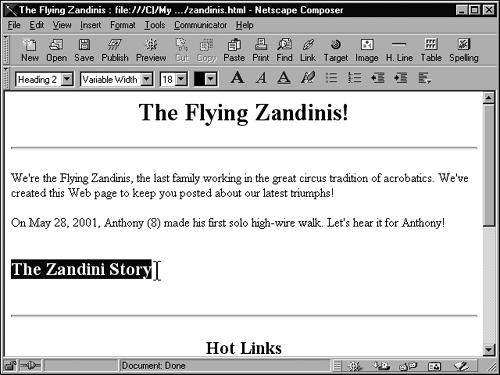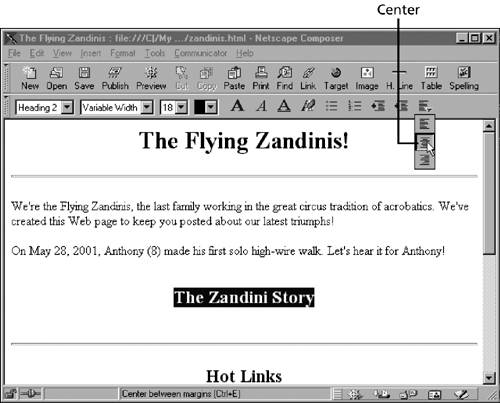Aligning and Indenting Text
| On the Format toolbar, you find five buttons that control the position of a paragraph on the page (see Figure 20.14). Figure 20.14. The alignment buttons and indent buttons control the position of text within the width of the page. You can use these buttons (as described on the next few pages) on any paragraph, in any style. For example, you can use the Align Center button to center a paragraph whether the style of that paragraph is Body Text, List, Heading 2, or anything else. Aligning ParagraphsYou can align any paragraph in any of three different ways (see Figure 20.15): tight against the left side of the page (the default choice), centered on the page (align center), and hard to the right side (align right). The following To Do shows how. Figure 20.15. Left-aligned (the default), center-aligned, and right-aligned.
Here's how you align paragraphs:
Indenting ParagraphsBesides choosing the alignment of paragraphs, you can indent them, pushing them away from the left margin just as you would in a word processor. Composer supports multiple indent levels; you can increase the indent several times to push the paragraph farther away from the left margin. Decreasing the indent pulls the text back toward the left margin.
Adding Blank Line Spaces in a PageExcept within the Formatted paragraph style, HTML does not recognize paragraph marks in the HTML file as blank lines or extra blank spaces as extra blank spaces. Thus, browsers generally ignore these characters when displaying a page. To create extra white space between paragraphs or extra spaces in a line, Web authors must use the HTML tags for line breaks and nonbreaking spaces, respectively. Composer, however, figures that when you press Enter multiple times, you want to add white spaceso it automatically inserts the appropriate tags. So trust your word-processing instincts : To start a new paragraph, press Enter. To add a blank line, just press Enter again. |
EAN: 2147483647
Pages: 350