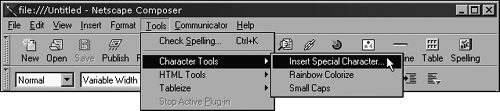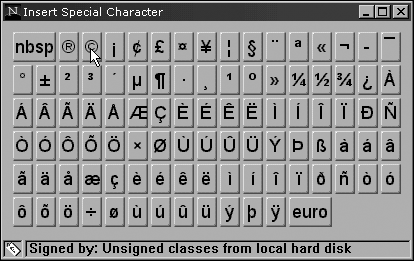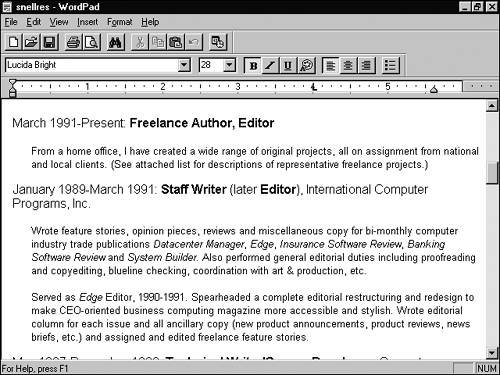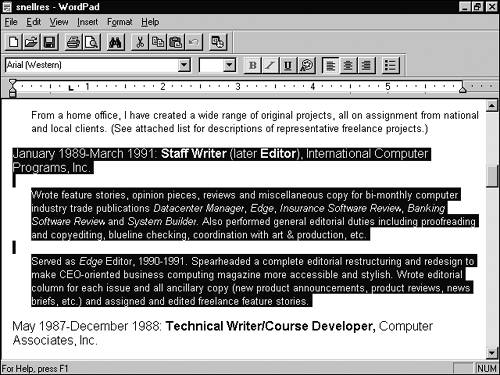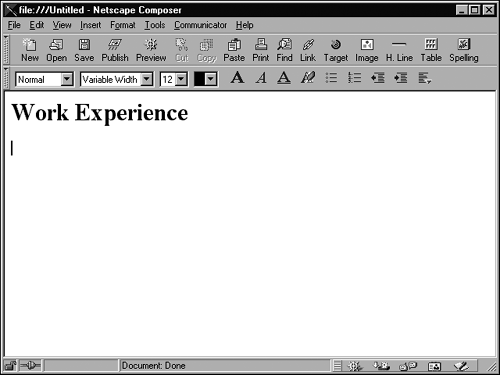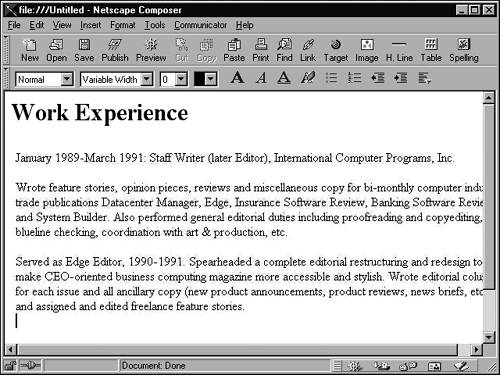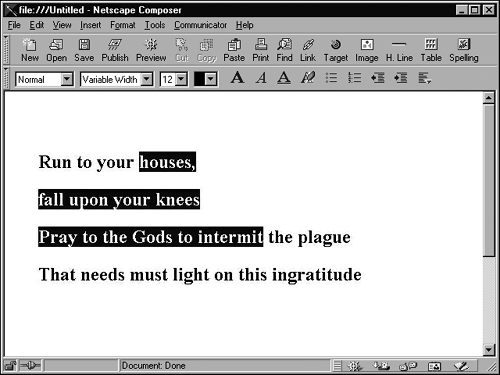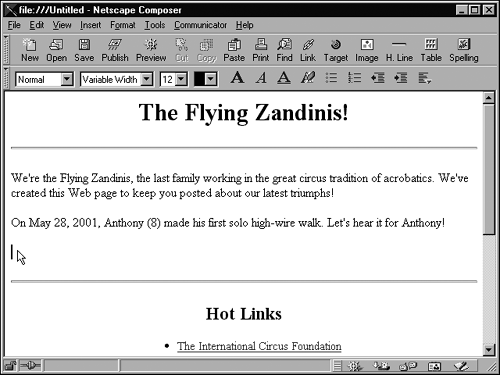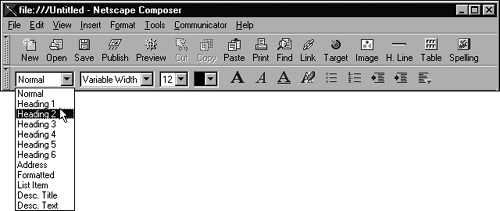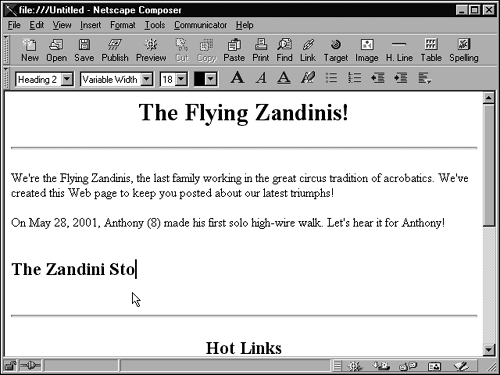| You can add text to a page and assign properties to that text in several different ways, all of which are described in the following sections. Entering Paragraphs by Typing When you create a new Web page, the edit cursor appears automatically at the top of the Web page. Type away. To correct mistakes and make changes as you go, use the Backspace, Delete, and Insert keys just as you would in any Web page. To end a paragraph and start a new paragraph, press Enter. By default, your paragraphs are all set as body text (unless you select a different property before you begin typing a paragraph). You can change them to other paragraph properties at any time, as described in the section "Assigning Paragraph Properties to Existing Text," later in this chapter. Typing Symbols and Special Characters Sometimes, you need characters that don't appear on your keyboard, such as the copyright symbol or the accented characters used in languages other than English. For these types of occasions, Composer offers its Insert Special Characters menu. -
Point to the spot in the text where you want to insert the character and click to position the edit cursor there. -
Click Tools, and then choose Character Tools, Insert Special Character (see Figure 20.4). Figure 20.4. Step 2: Choose Tools, Character Tools, Insert Special Character. 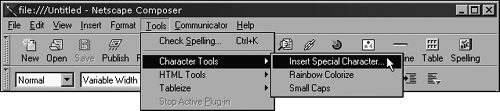 -
Click the character or symbol you want to insert. After you click it, it appears on your page where you pointed the edit cursor (see Figure 20.5). Figure 20.5. Step 3: Choose the character you want. 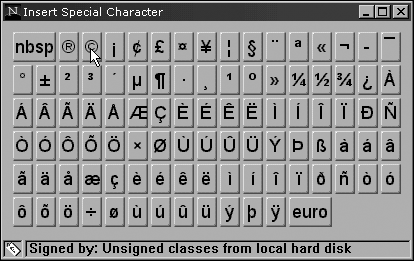 Copying Text from Another Document The following To Do describes how to copy text from another document in Windowssuch as a word-processing file or spreadsheet fileand place it in Composer so that it can be incorporated in your Web page. This method is a convenient way to use preexisting text, such as portions of your rsum or a description of your business, in your Web page without retyping it.  If you want to use most or all of another document's contents in a new Web page, you may find that simply converting that document into a new Web page is more convenient than using copy-and-paste , as described here. | -
Open the application normally used to edit or display the document from which you want to copy, and open the file (see Figure 20.6). Figure 20.6. Step 1: Open the application for the document from which you want to copy text. 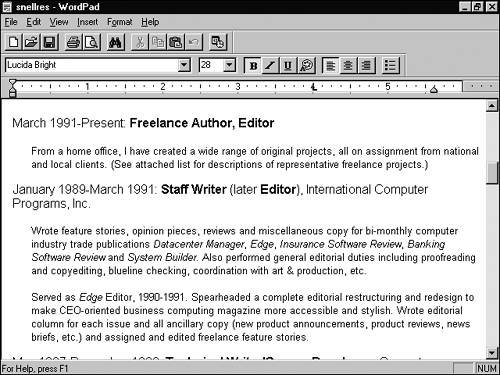 -
Use your mouse to highlight the desired text (see Figure 20.7). (To copy an entire document into your Web page, choose Edit, Select All in the application used to open the Web page.) Figure 20.7. Step 2: Highlight the text to copy. 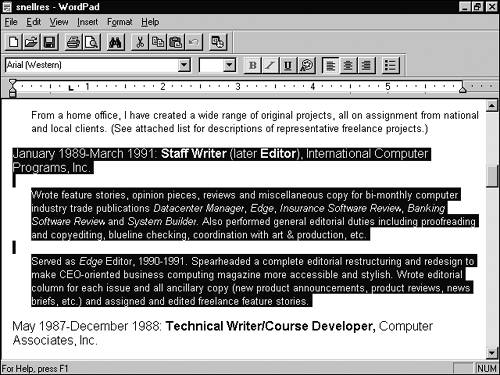 -
Press Ctrl+C to copy the selection to the Windows Clipboard. (Alternatively, you can click the Copy button on the toolbar or choose Edit, Copy.) -
Open Composer and open (or create) the Web page into which you want to copy the text (see Figure 20.8). Figure 20.8. Step 4: Open the Web page in Composer. 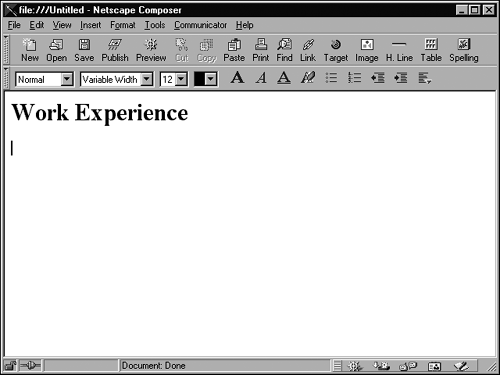 -
In the page, click the general spot where you want to copy the text. (If you've just created the Web page, the text must be copied to the top of the Web page where the edit cursor is already located. In a page that already has text, you can click at the beginning or end of any paragraph to add the selection to that paragraph, or press Enter between paragraphs to start a new paragraph for the selection.) -
Press Ctrl+V to copy the selection into the page (see Figure 20.9). (Alternatively, you can click the Paste button on the Composer toolbar or choose Edit, Paste.) Figure 20.9. Step 6: Insert the text. 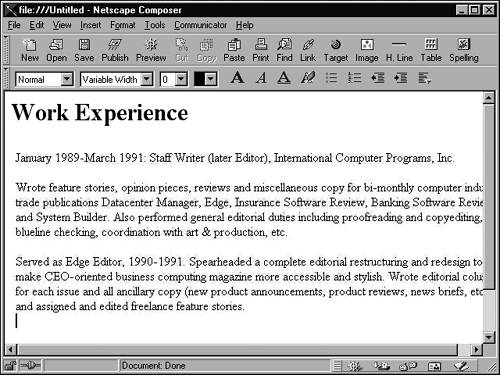  When pasted into a blank Web page, the text is automatically assigned the Body Text paragraph property. You can then change it to any other paragraph property. When pasted into a Web page with other paragraphs in it, the text is automatically assigned the same property as the paragraph it is inserted into or adjacent to. | Assigning Paragraph Properties to Existing Text The process of assigning properties involves two steps. First, you select the paragraph or paragraphs, and then you choose the properties: -
To select one paragraph, position the edit cursor anywhere within it (by either clicking within the paragraph or pressing the arrow keys until the cursor arrives within the paragraph). Note that positioning the cursor within the paragraph is sufficient; you don't need to highlight the whole paragraph.  If working sans mouse , you can select multiple paragraphs by positioning the edit cursor anywhere in the first paragraph and holding down the Shift key while using the arrow keys to move to anywhere in the last paragraph in the selection. | -
To select two or more paragraphs, click anywhere in the first paragraph, drag to anywhere in the last paragraph, and release, as shown in Figure 20.10. Figure 20.10. Selecting multiple paragraphs to assign them all the same paragraph property. 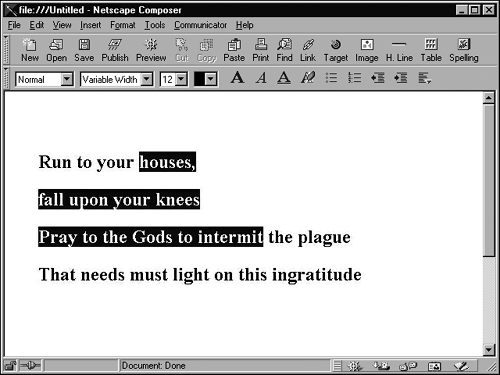 After the paragraphs are selected, you assign a paragraph property by clicking the Choose a Paragraph Format drop-down list (at the left end of the Format toolbar). Although a certain logic can help you enter your paragraphs and then assign properties, you can do the opposite . To assign properties as you type a paragraph: -
Click the spot where you want the paragraph to go (see Figure 20.11). Figure 20.11. Step 1: Click where you'll type the new text. 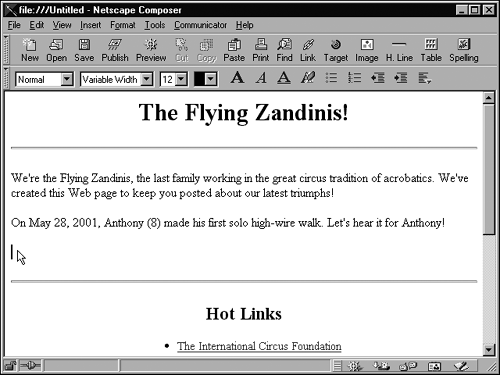 -
Click the Choose a Paragraph Format drop-down list on the Format toolbar and select a paragraph style (see Figure 20.12). Figure 20.12. Step 2: Choose a style. 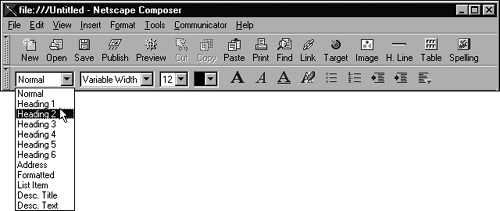 -
Type your paragraph (see Figure 20.13). It appears on the page as you type it, formatted in the style you selected. If you press Enter (to end the paragraph and start a new one), the new paragraph reverts to the Body Text style. Figure 20.13. Step 3: Type away. 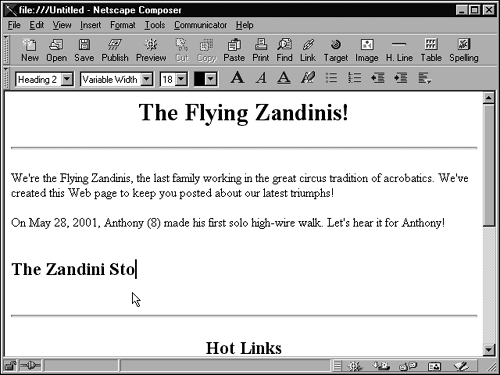  To learn the details of creating and formatting lists, see Chapter 21, "Formatting Text." |  |