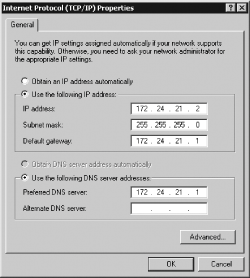Section 15.1. Delivering IP Addresses with DHCP
|
15.1. Delivering IP Addresses with DHCPNetworks of all sizes use DHCP to simplify configuration of most computers on the network. A computer configured to use DHCP for basic network configuration tries to locate a DHCP server at startup and, if one is found, sets its basic network options to those specified by the DHCP server. This task may sound impossible because basic network configuration information is delivered via the network before the DHCP client is configured, but it is possible, and understanding the basics of how it's possible is the first order of business. Next up is an overview of DHCP configuration files. You can use DHCP to assign addresses either so that the same computer is or isn't guaranteed the same address on each boot, and understanding how to do both is important. Finally, knowing how to tell clients to use DHCP is critically important to this protocol's successful deployment. 15.1.1. The Role of DHCPDHCP is an unusual protocol because it uses very low-level network protocols to help a computer "bootstrap" a more sophisticated configuration. When a DHCP client boots or starts its TCP/IP network stack, the client has no IP address, but it does have working hardware, and it can send data over the network wire. The DHCP client therefore sends a network broadcast with a query directed at any DHCP server that might be listening. Although the DHCP client has no IP address, it does have a working low-level hardware address, and the DHCP server is able to direct its reply to this address. The DHCP server's reply includes information on basic network settingsmost importantly, the client's IP address and network mask, as well as the IP addresses of the subnet's router and the DNS servers the client should use. Additional information can be delivered, as well, such as the IP addresses of NBNS computers, but this information isn't delivered by all DHCP servers or used by all clients. DHCP works by issuing leases on IP addresses. The idea is that, should the client crash or otherwise become inaccessible, the IP address will revert back to the pool of available addresses after a limited time. In this way, a DHCP server can continue delivering addresses from a fixed set of addresses. Clients can also give up their leases voluntarilysay, when they're shut down. Not all clients do this, though. Leases have fixed terms, and when a lease expires, a client must renew that lease. (Typically, clients attempt to renew their leases halfway through their terms. If the initial renewal attempt fails, subsequent attempts are made.) Considered on the network as a whole, DHCP simplifies configuration. Instead of entering several IP addresses on each client (for the client itself, including its netmask, the router, DNS servers, and perhaps more), DHCP enables you to set a single option to use DHCP on each client. The details of IP address assignment can then be handled by the server, either automatically or by assigning one address to each computer. This centralized control has a certain appeal by itself, but it's also helpful because it reduces the risk of a typo causing problems, and it makes it easier to change your network's configuration. For instance, if you need to change your network's DNS server address for some reason, you can do so by implementing a change in the DHCP server configuration.
Because DHCP can assign IP addresses arbitrarily to any computer that asks for one, it can be particularly handy on networks on which computers are frequently added and removed. For instance, if your office hosts a number of notebook computers that are frequently removed and taken on business trips, these computers might not have permanent IP address assignments. A DHCP server can assign addresses to them as they're used. Furthermore, if a notebook computer is used on two networks, and if both networks use DHCP, the notebook computer can adjust itself automatically to the settings needed by both networks.
In the Linux world, the Internet Software Consortium's (ISC; http://www.isc.org) DHCP server is the standard one. Most Linux distributions ship with this server under the package name dhcpd or dhcp-server. ISC also produces a DHCP client, which is frequently installed as dhcpcd. Other DHCP clients, such as pump and dhcp-client, are also available. 15.1.2. Kernel and Routing Requirements for DHCPBecause the DHCP server must communicate with clients that are not yet fully configured for TCP/IP, the server needs support for packet sockets. This is a way for programs to communicate over the network without using an intervening network protocol, such as TCP/IP. It's usually enabled by default, but if you've rebuilt your kernel yourself, you might want to check for it. In 2.6.x kernels, check Networking Support DHCP servers send their responses to clients using a broadcast address. This can be either a global broadcast (255.255.255.255) or a broadcast that reaches all the computers on a particular subnet (such as 172.24.255.255 to reach all the computers on the 172.24.0.0/16 subnet). Unfortunately, some DHCP clients (such as some versions of Windows) expect DHCP servers to deliver global broadcasts, but some Linux configurations convert global broadcasts into local broadcasts. The usual symptom of this problem is that some Windows clients (particularly Windows 9x/Me systems) can't obtain IP addresses via DHCP, but others (such as Linux clients) can. If this happens, try typing this command on the Linux DHCP server: # route add -host 255.255.255.255 dev eth0 If the DHCP server is delivering addresses on a device other than eth0, change that part of the command appropriately. After making this change, try restarting an affected Windows system; it should now work. If so, add this line to a local Linux startup script or to the SysV startup script for your DHCP server.
15.1.3. DHCP Configuration FilesThe DHCP server's configuration file is /etc/dhcpd.conf. Some package distributions include this file in this location, but some packages instead provide a sample file in another location. For instance, SuSE's dhcp-server package stores a sample file in /usr/share/doc/packages/dhcp-server/. The ISC DHCP server also creates a file to track its leases, often called /var/lib/dhcp/dhcpd.leases. You shouldn't need to adjust this file, although examining it can sometimes be a good way to check the server's operation.
Aside from comments, which are denoted by hash marks (#), dhcpd.conf contains two broad types of statements:
Most dhcpd.conf files begin with a set of parameters and then move on to declarations. A simple network may contain just one declaration, which in turn contains multiple parameters. A more complex network might contain multiple declarations. 15.1.4. Assigning AddressesThe bulk of DHCP server configuration is in assigning IP addresses. A full configuration file, though, sets assorted other parameters, and it's best to consider them together. I therefore describe two complete configurations as examples: assigning dynamic IP addresses and assigning fixed IP addresses. 15.1.4.1 Dynamic address assignmentIn a dynamic IP address assignment configuration, the DHCP server hands out IP addresses to any computer that asks for them but doesn't go to any great lengths to track computers and match them with the same IP address every time they boot. Thus, a single computer might receive four different IP addresses over the course of a week, depending on factors such as the lease time, the number of addresses available, the number of computers on the network, and how often the computer reboots or is shut down for an extended period.
Example 15-1 shows a typical dhcpd.conf file for assigning dynamic IP addresses. Although this example is simple, something like it should be adequate for many small networks or even simple large networks. Most lines in this file end in semicolons (;), and omitting that character is an easy way to create a nonfunctional configuration file, so be sure to check that detail. Multiline declarations, however, don't use a semicolon on lines that end in either an open or a close curly brace. Example 15-1. Sample dynamic DHCP server configurationallow bootp; default-lease-time 86400; max-lease-time 172800; option subnet-mask 255.255.255.0; option domain-name-servers 192.168.1.7, 172.24.21.7; option domain-name "example.com"; option netbios-node-type 8; option netbios-name-servers 192.168.1.7 option ntp-servers 192.168.1.7; option x-display-manager 192.168.1.3; option tftp-server-name "mango.example.com"; subnet 192.168.1.0 netmask 255.255.255.0 { option routers 192.168.1.1; range 192.168.1.50 192.168.1.254; }This example begins with several lines that set assorted parameters. Most of these have fairly descriptive names, such as default-lease-time or option subnet-mask. However, some options require some elaboration:
DHCP supports many additional parameters, but most of them are quite obscure. Consult the dhcpd.conf manpage or a book on DHCP for more information. The core of the DHCP configuration, and the part that sets the dynamic addresses it can deliver, is the subnet declaration in Example 15-1. This declaration begins with a specification of the numeric subnet it serves192.168.1.0 netmask 255.255.255.0. The curly braces then set off several lines that define features unique to this declaration. In Example 15-1, the declaration contains just two parameter lines, but you can add more. These lines override parameters set outside the declaration body or set new options. The key to defining a dynamic DHCP definition is the range parameter: range 192.168.1.50 192.168.1.254; This line tells dhcpd what IP addresses it may deliver. In this case, the range includes 205 addresses, from 192.168.1.50 through 192.168.1.254. The server won't deliver addresses outside of this range, even within the 192.168.1.0/255 subnet. Thus, you can assign IP addresses for some systems without using DHCP. For instance, the DHCP server itself typically has a static IP address. You might also want to give a router or other important server a static IP address outside the DHCP server's control. Once you make changes to the DHCP server's configuration, you must restart the server. Typically, you do this using the server's SysV startup script, as in /etc/init.d/dhcpd restart. If the server isn't already running, you can start it the same way. Consult distribution-specific documentation if you need help with SysV startup scripts. 15.1.4.2 Fixed address assignmentThe leap from dynamic IP address assignment to fixed address assignment is a matter of adding new declarations, one for each computer to which you want to assign a fixed address. These host declarations appear within the declaration for the dynamic subnet: subnet 192.168.1.0 netmask 255.255.255.0 { option routers 192.168.1.1; range 192.168.1.50 192.168.1.254; host gingko { hardware ethernet 00:0C:76:96:A3:73; fixed-address 192.168.1.20; } }Each host declaration begins with a hostname (gingko in this case). This hostname may be passed to the client if you set the use-host-decl-names true parameter, but most clients ignore the name. The declaration then contains two lines. The first sets the client's media type (ethernet in this case, although token-ring is appropriate for Token Ring networks) and media access control (MAC) address, a.k.a. the hardware address. The DHCP server then knows to assign the specified fixed-address as the IP address whenever the computer with the specified MAC address requests an address.
Of course, on a large network, managing all the computers' MAC and IP addresses can be tedious. For this reason, assigning fixed IP addresses in this way is best reserved for small networks or for a limited number of computers (say, important servers) on large networks. This type of configuration is also often used when configuring thin clients, which may need to be told on a client-by-client basis what files to use as a boot OS. This topic is described in Chapter 12. One critical detail about this configuration is locating the target computer's MAC address. Several approaches to doing so exist:
In all these cases, the exact form of the MAC address can vary. For inclusion in the dhcpd.conf file's host declaration, the address appears as a series of hexadecimal (base 16) numbers separated by colons (:). Some utilities may show the address in another form, such as separated by dashes. If necessary, make the change. For hexadecimal values between A and F, the DHCP server doesn't care about case. For instance, 5a is exactly equivalent to 5A. 15.1.5. Telling Clients to Use DHCPLike any server, the ISC DHCP server is useful only if it has clients. These clients can be Windows, Linux, Mac OS, or just about any other system. The DHCP client sets its own basic TCP/IP features by consulting the DHCP server, so the DHCP client program must run before most other network-related programs on the client.
To tell a computer to use a DHCP server, you must typically run the computer's basic network configuration tools. For instance, you can do this job on a Windows XP system that's already configured with a static IP address:
In many cases, you'll configure the DHCP client when you first set up its networking features. For instance, you might double-click the Network Setup Wizard in Windows XP. This setup procedure will guide you through various network settings, but in all cases, you should be presented with a choice to use DHCP or to set the IP address manually, as in Figure 15-1. (Windows often doesn't use the term DHCP, though, instead referring to this option as "obtain IP address automatically," as in Figure 15-1, or something similar.) Precise details vary from one operating system to another, as well. Most versions of Windows, Mac OS, and other GUI-oriented OSs provide a procedure similar to that just described for Windows XP, but many details differ. Consult the OS's documentation, or browse the system configuration options for ones relating to network configuration. Linux distributions with GUI system administration tools can usually be configured to use DHCP in much this way, as well. You can also do so using text-mode tools: install a DHCP client (usually in a package called dhcpcd, dhcp-client, or pump), and use chkconfig or other tools to enable this package in your default runlevel. Consult distribution-specific documentation if you need help with this task. |
|
EAN: 2147483647
Pages: 152

 Networking Options
Networking Options