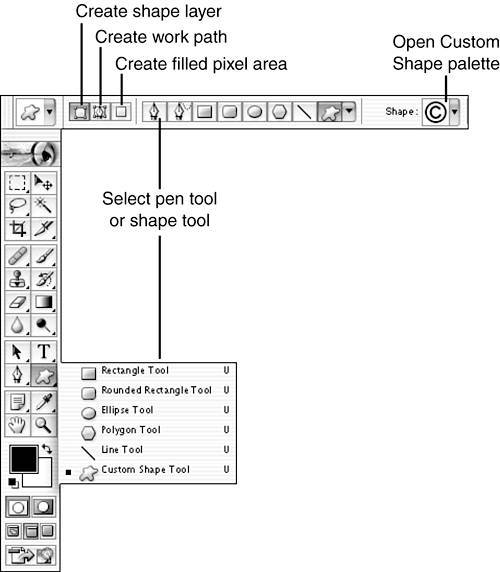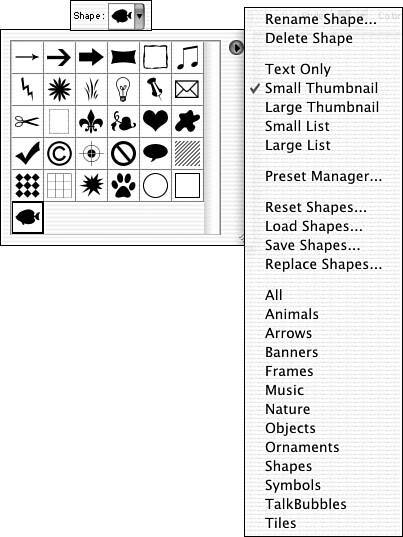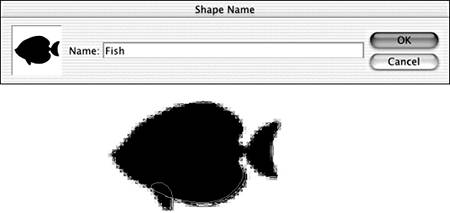USING PHOTOSHOP S SHAPE LAYERS
USING PHOTOSHOP'S SHAPE LAYERSPhotoshop simulates vector objects with shape layers. A shape layer is actually a layer in the image, completely filled with the selected color or pattern. The layer is selectively shown and hidden by a vector mask. The pixels on the layer inside the path are visible; those outside the path are hidden (see Figure 7.36). Figure 7.36. A shape layer's vector mask is visible in the Paths palette when the layer is selected in the Layers palette.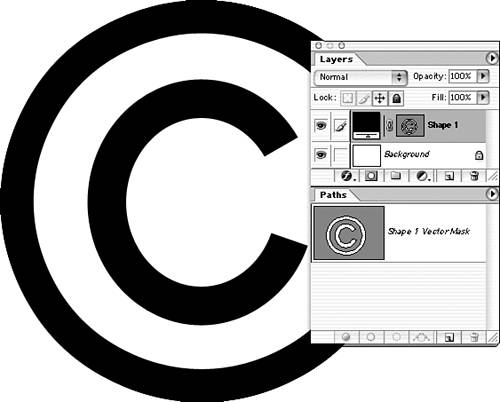 In the Options bar, you can assign a color for a shape layer. With the shape layer selected in the Layers palette, you can use the menu command Layer, Change Layer Content to assign a gradient or pattern to the layer or to convert the layer to an adjustment layer. You can also use the Layer, Layer Content Options command to adjust the fill of a shape layer. Using the Shape ToolsThe shape tools are, at their heart, scalable preset path tools. When you use a shape tool, you create one of three things: a shape layer, a work path, or colored pixels in a specific shape on an existing layer. The choice is made by selecting one of the three buttons to the left in the Options bar. The shape that is created can be selected in the Toolbox or the Options bar (see Figure 7.37). The standard preset tools include Rectangle, Rounded Rectangle, Ellipse, Polygon, and Line. Custom shapes can also be selected from a palette, which can be loaded with Photoshop-supplied shapes, third-party shapes, or custom shapes you define. Figure 7.37. There is no difference between selecting the tool in the Toolbox or the Options bar. The Shape tools are available in the Options bar with any Shape tool or a Pen tool active.
Regardless of which shape is selectedor whether you're creating a shape layer, a work path, or a filled regionthe basic operation of the Shape tools is the same: Click and drag. (When size options are selected, you need only click.) Use the Shift key to constrain the shape to its original height:width ratio; use the Option key (Mac users) or the Alt key (Windows users) to create the shape from the center. The two modifier keys can be used together. Each of the individual Shape tools has characteristics that you can control through the Geometry palette of the Options bar (see Figure 7.38). Figure 7.38. To open the Geometry palette, click the down arrow to the right of the Custom Shape tool icon.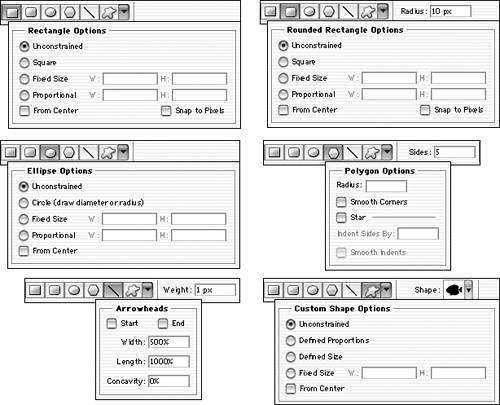 Most of the geometry options are self-explanatory, but several deserve explanation:
Editing Shape Vector MasksThe vector masks that selectively show and hide the fill of a shape layer can be edited like any other path in Photoshop. The path, of course, must be selected in the Paths palette. For the path to be visible in the palette, the shape layer must be selected in the Layers palette. The Path Selection tool selects all the anchor points in a path or subpath, enabling you to move the entire path or subpath as a unit. The Direct Selection tool enables you to select one or more individual path segments or anchor points to manipulate. It is also used to drag the direction points of anchor points adjoining curved path segments. Using, Creating, and Saving Custom ShapesCustom shapes are selected from the Custom Shape palette (see Figure 7.39). This palette, opened through the Options bar, is available only when the Custom Shape tool has been selected in the Toolbox or the Options bar. Figure 7.39. The Custom Shape palette's menu offers available sets of custom shapes at the bottom. The newly added shapes can be added to or replace those already in the palette.
After you select a custom shape from the palette and set options in the Geometry palette, the custom shape can be added to the image like any other shape. Shape layers, work paths, and filled pixel regions can all be added with custom shape tools. You can create custom shapes and add them to the Custom Shape palette. Create a path or select an existing path and then use the menu command Edit, Define Custom Shape. You have the opportunity to name the new custom shape (see Figure 7.40). Figure 7.40. Naming the shape is the only option. It is saved at the size created, although as a vector, the original size is insignificant.
Remember that custom shapes are not saved when you add them to the palette. Rather, you must use the palette's menu command Save Shapes. Should you need to replace your Preferences file or reinstall Photoshop, any unsaved shapes you have defined will be lost. The shapes are, by default, added to Photoshop's Custom Shapes folder within the Presets folder, but you have the option of choosing another location. Shapes (and brushes, tool presets, styles, and other such elements) can also be saved in sets using the Preset Manager, found under the Edit menu. |
EAN: 2147483647
Pages: 426