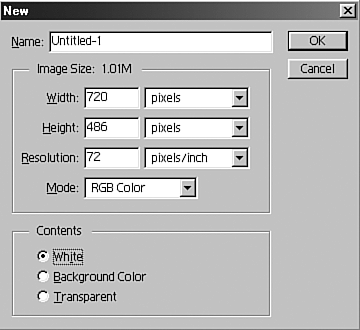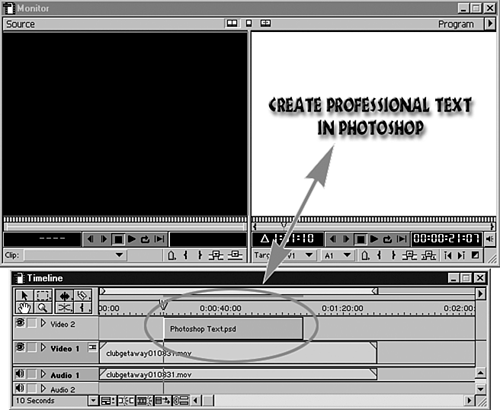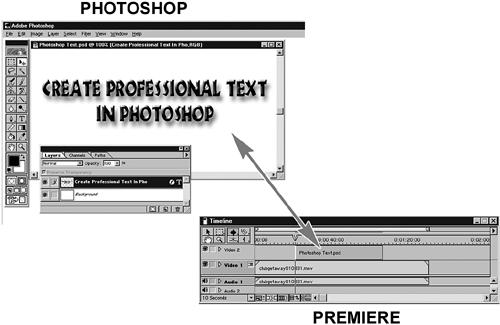Outside Help with Edit Original
| Now that I've told you how to use Premiere's Adobe Title Designer, the next thing I'm going to tell you is that you don't have to use the Adobe Title Designer. Confused? You'll see. If you run into circumstances where you need to move above and beyond what Premiere can do, you'll need to look for outside help. I don't mean hiring freelancers or subcontracting other talent. I mean incorporating the power of other products such as Adobe Photoshop, Illustrator, and After Effects. Why am I bringing this up in this chapter? Although the Adobe Title Designer inside Premiere has many of the features you need to add titles to your program, you might want to look at the advantages these other applications offer in order to add a more professional touch. And it's easy. note Many other third-party plug-ins and applications can be used with Premiere. In regards to seamless integration when making changes, Adobe products seem to offer the most benefit while being the easiest to use. Premiere has a feature that lets you import files from other programs, edit them into your timeline just like any other media clip, and maintain their relationship with the original authoring tool. This function is called Edit Original. In the past, after you imported a file into Premiere, it was converted into a native Premiere file. If you wanted to make any changes, you had to export it, make the changes, and possibly even reimport it into Premiere. Now, as long as you have the application you originally developed the file in on your computer, you can edit those files inside that application without having to export and reimport with Premiere. Almost all Adobe programs integrate seamlessly with one another. Let's look at a quick example with Photoshop. You will see how you can create the same types of titles in Photoshop as you can in Premiere, but then you can incorporate some advantages offered in Photoshop that the Adobe Title Designer doesn't offer. This is only the tip of the iceberg. If you really know the ins and outs of Photoshop, Illustrator, or After Effects, you can go wild and create unbelievable titles. The following example discusses how to work with titles, but these tools can be used beyond just text. In case you're unfamiliar with Photoshop, I'll give you the 3-second tutorial. To integrate outside applications seamlessly within Premiere, do the following:
Now, when you need to make changes to that file, you can directly from the timeline:
tip With text, you might want to just select the layer that has the text, because it is ready to be edited over other video tracks without your having to apply any transparency effects. When you return to Premiere, any changes you made to the file in Photoshop are automatically updated in Premiere, as shown in Figure 9.18. Keep in mind that you might need to render the clip or hold down the Alt key to preview the changes in your timeline. This flexibility to use the power of Photoshop (or any of the other Adobe design products) allows you to create any type of professional titling in your project with virtually no limits. Figure 9.18. Use the powerful attributes found in Photoshop to create more professional titles than what's available inside Premiere's Title tool.
|