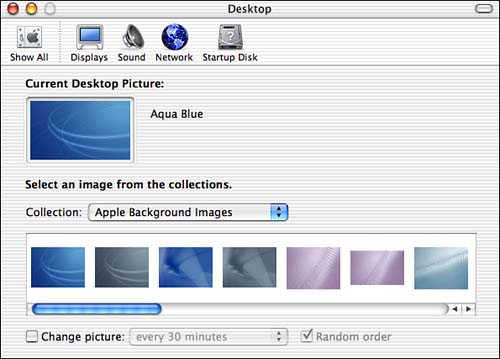| Although the default Mac OS X desktop is very nice to look at, you will probably want to customize it to suit your preferences. You can customize the appearance of your desktop in many ways, including the following: Change the Clock Change the mounted disk behavior Change the desktop icon size Change the desktop icon arrangement Set desktop pictures
NOTE You can also change the menu bar by adding icons to it, such as the Displays icon, the Volume icon, the AirPort icon, and others. These icons are discussed in the related sections of this book. For example, you will learn about the Displays menu bar icon in the section on configuring monitors using the Displays pane of the System Preferences Utility.
Changing the Clock Display By default, Mac OS X provides a clock in the upper-right corner of the desktop. You can control the appearance of this display by using the System Preferences utility. -
Open the System Preferences utility. -
Click the Date & Time icon. -
In the Date & Time pane, click the Menu Bar Clock tab (see Figure 4.13). Figure 4.13. The Menu Bar Clock tab of the Date & Time pane of the System Preferences utility enables you to customize the clock on the desktop.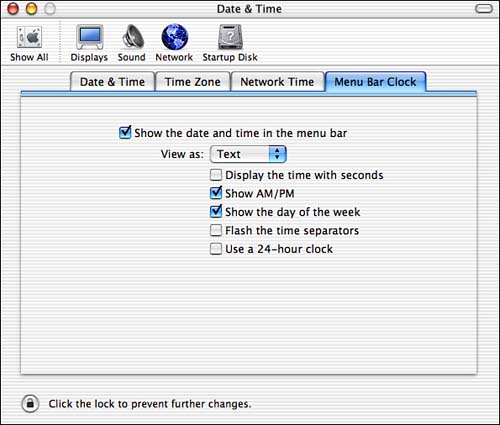
-
To hide the clock, uncheck the "Show the date and time in the menu bar" check box. The clock will be removed and all the options will be disabled. -
If you prefer to view an icon of the clock instead of the actual time, choose Icon on the View as pop-up menu. The rest of the options will be disabled because they are not applicable. -
If you choose to display the clock in the text format, use the check boxes to set the options you want to use. For example, to include seconds in the display, check the "Display the time with seconds" check box. The other options are just as easy to understand. As with other System Preferences Utility tools, changes you make are reflected instantly. -
Quit the System Preferences utility.
TIP As in previous versions of the OS, you can click the menu bar clock to briefly display the date. The menu on which the date appears also enables you to change the view options and to open the Date & Time pane of the System Preferences Utility.
Changing the Desktop's Appearance You can customize other aspects of the appearance of the desktop using the following steps: -
Choose Finder, Preferences to open the Finder Preferences window. -
Check the check boxes for the mounted items that you want to appear on the desktop. Your choices are hard disks, removable media, and connected servers. If you uncheck the boxes, you can access these items through the Computer directory. If you check the boxes, the items will appear on the desktop. -
Close the Finder Preferences window. -
Click on the desktop. -
Press  +J to open the View Options window for the desktop. +J to open the View Options window for the desktop. -
Use the View Options controls to configure how icons on the desktop appear, such as size and grouping.  To learn about the details of these options, see "Customizing Finder Window Views," p. 62. To learn about the details of these options, see "Customizing Finder Window Views," p. 62.
-
Close the View Options window. -
Open the Desktop pane of the System Preferences Utility (see Figure 4.14). The Current Desktop Picture well shows the desktop picture currently being used. Figure 4.14. The Desktop pane enables you to apply desktop pictures to make your Mac a more interesting place.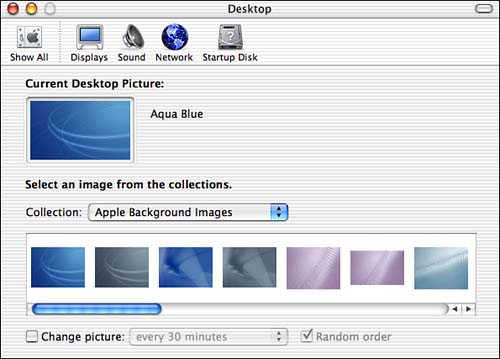
TIP If you just want to replace the current image with another one, simply drag the image you want to use onto the well. It will replace the image currently shown there and will appear on the desktop immediately. -
Open the Collection pop-up menu. This menu provides a list of options for you to use to choose a group of images from which to select a desktop picture. By default, Mac OS X includes four image collections, and you will see these at the top of the menu. The menu also contains the options Pictures folder, which moves you to the Pictures folder in your Home directory; Desktop Pictures, which selects the Desktop Pictures folder included in the Library folder (basically, all the default desktop picture collections); and Choose Folder, which enables you to select a different folder to use as a source of images. Except for the Choose Folder option, when you select an option, the images contained in the location will appear in the preview pane in the lower part of the window. If you choose the Choose Folder option, you can use the resulting sheet to move to and select a folder. When you do so, the images contained in that folder will be shown in the preview pane. When you select a folder, including the predefined ones, only the images at the root level of that folder are available on the preview pane. For example, if you choose your Pictures folder, only the images that are loose in that folder will be available. Any images contained within folders that are inside the Pictures folder will not be available.
-
Apply the image to the desktop by clicking on the preview pane. -
 | If you want to change desktop pictures automatically, check the "Change picture" check box. The image in the well will become the "recycle" icon to show you that you have selected to have the system change images periodically. |
-
Use the pop-up menu to select the time at which you want the images to be changed. The options include when logging in, when waking from sleep, or a time interval from every 5 seconds to once per day. -
To have the images selected at random, check the "Random order" check box. If you uncheck this, the images will appear in the same order as they appear in the selected folder (for example, alphabetically). -
Quit the System Preferences Utility when you are done making changes.
You can use just about any graphic file as a desktop image, such as JPEG, TIFF, and PICT files. If you want to install images in the Mac OS X Desktop Pictures folder so that they appear by default, just place them in the location macosx/Library/Desktop Pictures/, where macosx is the name of your Mac OS X startup volume. If you look in this folder, you will see the collections of images that appear on the Collection pop-up menu. You can add your images to the default folders and they will appear in those collections. Unfortunately, you can't add collections to the menu by creating folders within the Desktop Pictures folder. NOTE If you use more than one monitor, each desktop can have its own desktop picture. If you use a folder of images rather than a single image, a different image from that folder will appear on each monitor's desktop.
|
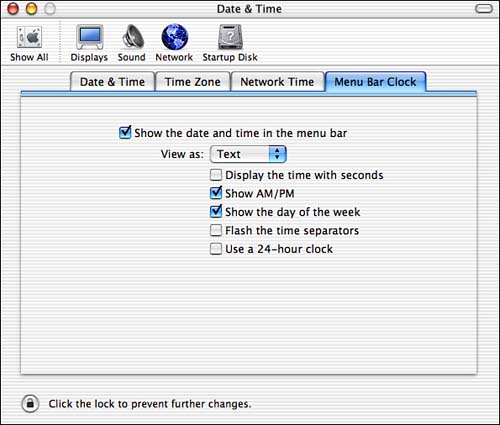
 To learn about the details of these options,
To learn about the details of these options,