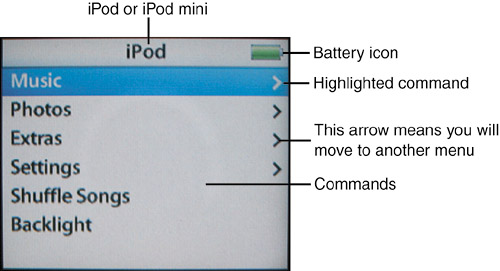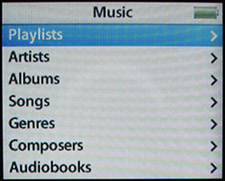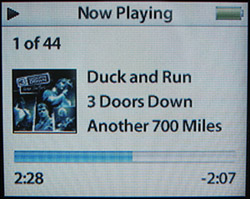Looking at the iPod s Menus and Screens
Looking at the iPod's Menus and ScreensNow that you have an idea of how to move around your iPod, let's get a good understanding of its menus and screens. The steps you use to move around the iPod's menus are the following:
The Main MenuThe iPod's Main menu provides the major (dare I say main?) commands available to you. The specific commands you see on the Main menu by default will depend on the model of iPod you are using. For example, if you use an iPod, as shown in Figure 3.2, you'll see the Photos command, which won't appear on the iPod mini because it isn't applicable to that model. Figure 3.2. The Main menu is a good place to start using an iPod, which is why you will move there when you first turn it on.
tip
When no music is playing, the default Main menu commands are the following:
All these commands take you to their respective menus, except for Shuffle Songs and Backlight. The Shuffle Songs command puts the iPod in Shuffle mode where it plays songs in a random fashion (you'll learn more about this later). The Backlight command turns on the iPod's Backlight (more on this later, too). When you are playing music, the Now Playing command appears. This command takes you to the Now Playing screen. In the upper-left corner of the screen, you'll see the Play icon if music is currently playing or the Pause icon if music has been paused. note
When a menu choice leads to another menu, a right-facing arrow will appear along the right edge of the screen for that choice. If you don't see an arrow for a command, that command will cause an action to happen instead. When there are more options on a menu than can be listed on the screen, you will see the scrollbar along the right edge of the screen; the dark part of the bar represents how much of the menu you are seeing on the screen out of the total menu, which is represented by the full bar. (Remember that to scroll up and down a menu, you use the Click Wheel.) The Music Menu and ScreensThe Music command takes you to the Music menu, which provides access to a number of other menus relating to the selection of music to which you want to listen (see Figure 3.3). Figure 3.3. The Music menu enables you to access your music in a number of ways.
The menu options you have on the Music menu are the following:
The Extras Menu and ScreensThe Extras command takes you to the Extras menu. On this menu, you will find various options that are related only because they are on the same menu. These commands enable you to access the iPod's non-music features, such as the Clock, Calendar, and so on. You'll learn about these extras in Chapter 10, "Using the iPod's Calendar, Contact Manager, and Other Non-Music Tools." The Settings Menu and ScreensThe Settings command is like the Preferences command in most computer programs. It enables you to configure various aspects of your iPod, such as the contrast of the screen, the Clicker settings, and so on. You'll use this command to configure the Backlight, as you'll learn later in this chapter, and we'll get into it in detail in Chapter 7, "Configuring an iPod to Suit Your Preferences." The Shuffle Songs CommandUnlike the other items described so far, this is a command that doesn't take you to a menu. Instead, it puts your iPod in Shuffle mode. You'll learn how to configure and use this command in Chapter 7. The Backlight CommandThis command turns on the iPod's Backlight if it is off or off if it is on. See the section titled "Using the iPod's Backlight" on page 45 to learn more about the iPod's Backlight. The Now Playing MenuThe Now Playing command appears on the Main menu only when you have selected and played music. When you choose this command, you move to the Now Playing screen, which shows you the song that is currently playing (see Figure 3.4). This is an important screen because you can control various aspects of how music is playing from this screen, such as the volume level. You'll explore the Now Playing screen in detail in Chapter 4. Figure 3.4. The Now Playing screen shows you the music currently playing on an iPod.
note
|
EAN: N/A
Pages: 194