Taking Charge of Hyphenation
3 4
When you work with paragraphs, you need to decide whether you're going to hyphenate words at the ends of lines to create more evenly aligned edges within paragraphs. By default, hyphenation is turned off in Word. This means that if a word is too long to fit on a line, the entire word is moved to the beginning of the next line. If you prefer, you can activate Word's built-in Hyphenation feature to eliminate white space and gaps along the edges of your text. When you use the Hyphenation feature, you can opt to apply hyphenation manually or automatically, as follows:
- Automatic Hyphenation. Word automatically hyphenates an entire document. If you later change the document's contents, Word re-hyphenates the document as needed, while you work.
- Manual Hyphenation. Word searches for instances in which hyphenation is needed, and then you manually confirm whether to add a hyphen at each proposal. If you later modify the document, Word displays and prints only the hyphens that fall at the ends of lines. To re-hyphenate the document, you would have to repeat the manual hyphenation process.
Either way, the process of adding hyphenation begins in the Hyphenation dialog box, shown in Figure 7-10. To access the Hyphenation dialog box, choose Tools, Language, Hyphenation. The followings sections briefly describe how to control hyphenation.
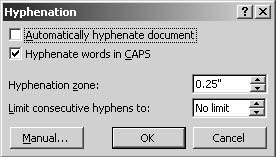
Figure 7-10. The Hyphenation dialog box enables you to automatically or manually hyphenate your documents.
Tip - Insert nonbreaking hyphens
You can format nonbreaking hyphens to prevent a hyphenated word, number, or phrase from breaking if it falls at the end of a line. For example, you might not want to break a phone number at the end of the line. To insert a nonbreaking hyphen, press Ctrl+Shift+hyphen.
Hyphenating an Entire Document Automatically
To hyphenate an entire document automatically, follow these steps:
- Choose Tools, Language, Hyphenation to open the Hyphenation dialog box.
- Select the Automatically Hyphenate Document check box.
- In the Hyphenation Zone box, enter the amount of acceptable white space to leave between the end of the last word in a line and the right margin. If you want fewer hyphens, make the Hyphenation Zone value larger; if you want to reduce jagged edges, make the Hyphenation Zone value smaller.
- In the Limit Consecutive Hyphens To box, type the maximum number of consecutive lines that can end with a hyphen.
Tip
If you want to turn off the Automatic Hyphenation feature as well as remove automatically inserted hyphens, simply open the Hyphenation dialog box, clear the Automatically Hyphenate Document check box, and click OK.
Hyphenating Part of a Document Automatically
To hyphenate part of a document automatically, follow these steps:
- Select the text you don't want to hyphenate.
- Choose Format, Paragraph, Line And Page Breaks tab. Select the Don't Hyphenate check box, and click OK.
- Choose Tools, Language, Hyphenation to open the Hyphenation dialog box.
- Select the Automatically Hyphenate Document check box.
- Configure the Hyphenation Zone and Limit Consecutive Hyphens To settings as described above, and then click OK.
This procedure will hyphenate your document in all areas except the section you've excluded.
Hyphenating All or Part of a Document Manually
When you hyphenate a document manually, you can hyphenate the entire document or you can select part of the document before you open the Hyphenation dialog box. To hyphenate text manually, either select the text you want to hyphenate or make sure that no text is selected if you want to hyphenate the entire document, and then follow these steps:
- Choose Tools, Language, Hyphenation to open the Hyphenation dialog box.
- Click Manual to have Word scan the document. When Word identifies a word or phrase that should be hyphenated, the Manual Hyphenation dialog box opens, as shown in Figure 7-11. You can click Yes to insert the specified hyphen; use the arrow keys to reposition the hyphen location and then click Yes; click No to ignore the suggestion and move to the next word; or click Cancel to end the hyphenating process.
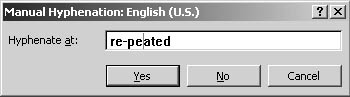
Figure 7-11. When you manually hyphenate a document, the Manual Hyphenation dialog box is displayed each time a word needs to be hyphenated. You then specify how to handle the hyphenation for that instance.
EAN: 2147483647
Pages: 337