Creating Drop Caps in Existing Paragraphs
3 4
A popular formatting task frequently associated with paragraphs is the creation of drop caps. Drop caps refer to the large letters that appear at the very beginning of chapters or sections, as shown in Figure 7-12.
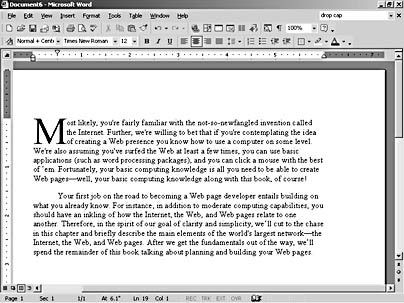
Figure 7-12. Drop caps are large, stylized letters that are frequently used to identify the beginning of a prominent section in a document, such as a chapter.
Word provides an easy way for you to add drop caps to paragraphs. When you use the Drop Cap feature, Word basically converts the first letter of a paragraph to a graphic. After the graphic is automatically created and situated, you can further modify the drop cap just as you modify any graphic element. To create a drop cap, follow these steps:
- Click in the paragraph that you want to customize with a drop cap.
- Choose Format, Drop Cap. The Drop Cap dialog box opens, as shown in Figure 7-13.
For more information about working with graphics, see Chapters 14-17.
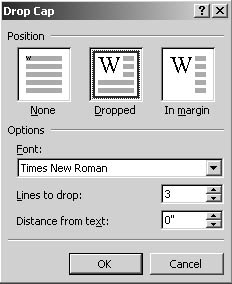
Figure 7-13. The Drop Cap dialog box enables you to set parameters before the first-letter graphic is created and inserted in your document.
- Click the Dropped option, configure any formatting parameters you want to customize Font, Lines To Drop, and Distance From Text), and then click OK.
If you decide you prefer not to display a drop cap in your paragraph, you can easily remove the formatting. To do so, click in the paragraph containing the drop cap, open the Drop Cap dialog box, click None, and click OK.
Perking Up Paragraphs with Borders and Shading
Another common method of customizing paragraphs is to add borders around and add shading behind selected paragraphs. To accomplish this simple feat, follow these steps:
- Select the paragraph you want to format.
- Choose Format, Borders And Shading.
- Select the border or shading options you want to apply to the selected paragraph, and then click OK.
For more information about the ins and outs of creating borders and shading, see Chapter 24, "Drawing Attention to Your Documents with Borders and Shading."
EAN: 2147483647
Pages: 337