Managing Master Documents and Subdocuments
Microsoft Office Specialist When you must create and manage a long document that involves multiple sections, you can turn the document into a master document and subdocuments so that you can work on different parts independently. For example, if a team is collaborating on the development of The Garden Company’s annual catalog, it might be more efficient to split the catalog document into a master document and subdocuments so that different people can work on different parts simultaneously.
The master document is structured like an outline, with links to all the subdocuments. Clicking a link opens the corresponding subdocument. You can also open each subdocument in the usual way, without going through the master document. After you update and save a subdocument, clicking its link in the master document opens the new version of the subdocument. If you want to create a table of contents, an index, cross-references, and headers and footers for the entire document, you can do so in the master document after working on the subdocuments. For example, you can add index entries to each subdocument, number their pages consecutively, and then create an index from the master document for the entire larger document.
Before you can create a master document and subdocuments, you must switch to Outline view. If your document does not already have heading levels assigned, you can use the buttons on the Outlining toolbar to assign them. Then you select a heading and use the Create Subdocument button on the Outlining toolbar to turn that section of the document into a subdocument. You can also click an insertion point and then click the Insert Subdocument button on the Outlining toolbar to add an existing document to a master document as a subdocument.
After you have assembled the master document and its subdocuments, you can use the buttons on the Outlining toolbar to change your view of the documents. For example, you can click the Collapse Subdocuments button on the Outlining toolbar to hide the contents of subdocuments and display them only as hyperlinks. When the subdocuments are collapsed, the master document is easier to view and organize. You can see all the subdocument titles and simply drag them to reorder them, and if you want to edit a subdocument, you can get to it easily by clicking its hyperlink. If you want to work with the master document as a whole—for example, to check its spelling—you can click the Expand Subdocuments button to show the contents of all subdocuments.
In this exercise, you will outline a document in Outline view, create a set of subdocuments and a master document, and then open and modify a subdocument.
| BE SURE TO | start Word before beginning this exercise. |
| USE | the Master document in the practice file folder for this topic. This practice file is located in theMy Documents\Microsoft Press\Word 2003 SBS\MakingAvail\ManagingMaster folder and can also be accessed by clicking Start/All Programs/Microsoft Press/Word 2003 Step by Step. |
| OPEN | the Master document. |
![]()
Outline View
-
In the lower-left corner of the document window, click the Outline View button.
Word switches to Outline view, displays the Outlining toolbar, and changes the zoom percentage to 75%. The insertion point appears to the left of the first heading.

Show First Line Only
-
On the Outlining toolbar, click the Show First Line Only button.
The first line of each paragraph appears in the outline.
-
Click the plus sign to the left of the Why Compost? heading.
Word selects the heading and its subordinate text.
-
Hold down [SHIFT], and then click the plus sign to the left of the Compost and Soil heading.
Word extends the selection to include the Compost and Soil heading and its text and all the text between the two headings.

Demote
-
On the Outlining toolbar, click the Demote button. Then click to the right of the Why Compost? heading.
The Style box on the Formatting toolbar indicates that the Why Compost? heading has been assigned the Heading 2 paragraph style. The Outline Level box on the Outlining toolbar shows that the heading is outline Level 2. In the outline, the text below the heading is indented accordingly.
-
Click the plus sign to the left of the Why Compost? heading to select the heading and its subordinate text.

Create Subdocument
-
On the Outlining toolbar, click the Create Subdocument button.
The Subdocument icon appears in the left margin of the document, a light border surrounds the selected text, and the heading and its text become a subdocument of the master document.
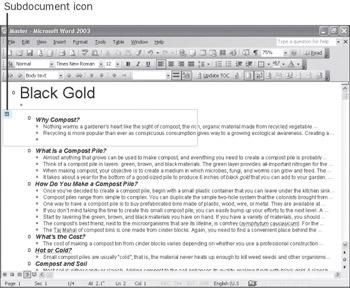
-
Repeat steps 6 and 7 to turn each of the following headings and their text into subdocuments: What Is a Compost Pile?, How Do You Make a Compost Pile?, Hot or Cold?, and Compost and Soil.

Collapse Subdocuments
-
On the Outlining toolbar, click the Collapse Subdocuments button.
Word asks whether you want to save changes to the master document before collapsing the subdocuments.
-
Click OK.
Word moves the heading and text of each subdocument to a separate file, saves the file with the heading as its name in the same folder as the master document, and then closes the subdocument. In the subdocument’s place in the master document, Word inserts a hyperlink to the subdocument, showing its path.
Tip You can point to a hyperlink to see a ScreenTip with the complete path of the subdocument, including the file name.
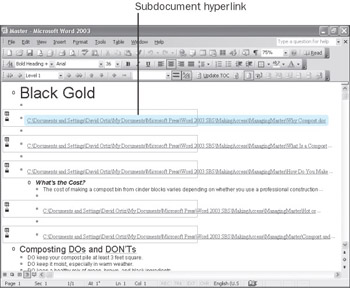
-
Hold down the [CONTROL] key, and click the first hyperlink.
Tip If you want to simply click hyperlinks in Word documents without having to hold down the Ctrl key, click Options on the Tools menu, and on the Edit tab, clear the “Use CTRL + Click to follow hyperlink” check box.
The Why Compost? subdocument opens in its own document window. You can edit and format the subdocument just as you would any other document.

Bold
-
At the beginning of the second paragraph, select the word Recycling. Then on the Formatting toolbar, click the Bold button to make the words stand out.

Save
-
On the Standard toolbar, click the Save button, and then click the Close Window button to close the subdocument.
Word saves and closes the subdocument, and the master document is now the active document.

Expand Subdocuments
-
On the Outlining toolbar, click the Expand Subdocuments button.
The headings and text of all the subdocuments are displayed in the master document.
-
On the Outlining toolbar, click the Show First Line Only button to toggle that button off.
The document expands to show all its text. The change you made to the Why Compost? subdocument is reflected in the master document.
-
On the Standard toolbar, click the Save button to save the master document.
CLOSE the Master document, and turn off the Outlining toolbar.
EAN: 2147483647
Pages: 156
- ERP Systems Impact on Organizations
- ERP System Acquisition: A Process Model and Results From an Austrian Survey
- The Second Wave ERP Market: An Australian Viewpoint
- Enterprise Application Integration: New Solutions for a Solved Problem or a Challenging Research Field?
- A Hybrid Clustering Technique to Improve Patient Data Quality