| To create Shockwave content in Director, you simply tell the Publish Settings dialog to create a Shockwave file. The default settings will normally compress your bitmap and sound files to try and make them acceptable for browser-based play, where someone will need to first download the file in order to play it. Let's just dig in and create a Shockwave movie from the space shooter game. From there you'll look closer at publish settings, compressing your media, and even choosing not to compress your media. 1. | Open your 2d_game movie from your project_three folder and then choose File > Publish Settings.
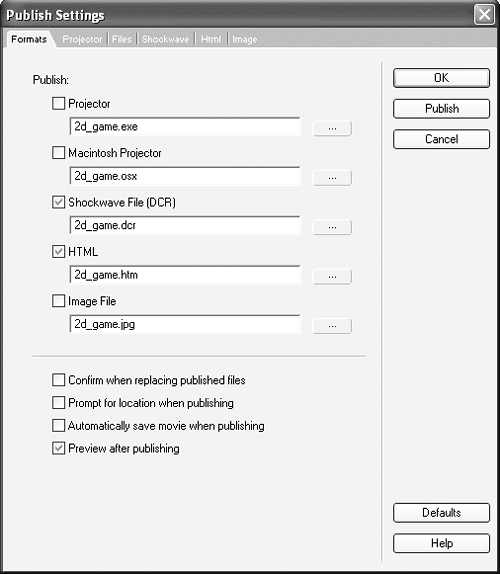 When you choose Publish Settings, the Formats tab opens by default, allowing you to select which kinds of files to publish. When you choose Publish Settings, the Formats tab opens by default, allowing you to select which kinds of files to publish.
| 2. | Choose the Shockwave File (DCR) as well as HTML formats, and make sure the other formats are unselected. Make sure Preview after publishing is checked.
Director will automatically name your files with the same name as your movie, though you may change that by editing the fields. Also by default, published files are saved into the same folder as your main movie, although you can change that as well by clicking the Select folder button to the right of each field.
Because you want the published files to go into your project_three folder, leave these settings as is for now.
| 3. | Select the Shockwave tab.
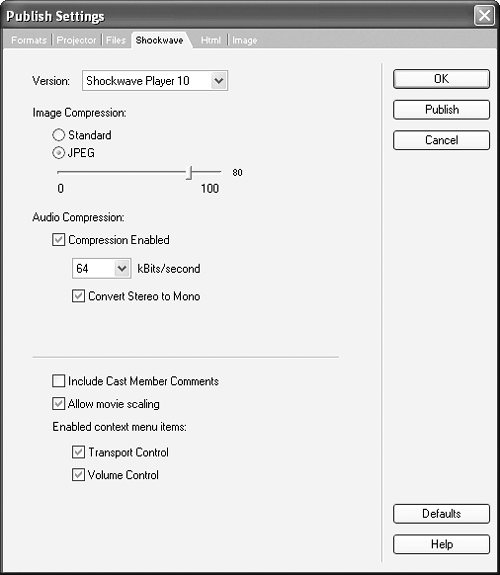 The options available in the Shockwave tab allow you to change the version of Shockwave you publish to as well as choose the compression settings for both images and audio. In this tab you can also choose to strip out member comments, as well as set the options shown in the published movie's context menu. The options available in the Shockwave tab allow you to change the version of Shockwave you publish to as well as choose the compression settings for both images and audio. In this tab you can also choose to strip out member comments, as well as set the options shown in the published movie's context menu.
We'll come back to these in the next section. For now you can use the default settings to see how they work.
| 4. | Select the HTML tab.
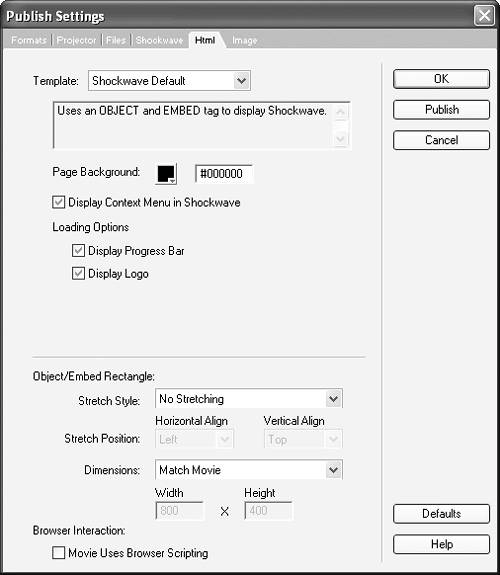 The options within the HTML tab allow you to control how the movie will be placed into the Web page. You can set the page's background color, decide whether or not the movie should stretch, if the page should detect the plug-in, and more. The options within the HTML tab allow you to control how the movie will be placed into the Web page. You can set the page's background color, decide whether or not the movie should stretch, if the page should detect the plug-in, and more.
For now, leave these settings at their defaults.
| 5. | Press the Publish button. If you get a dialog telling you that the movie needs to be saved prior to publishing, click the Yes button to continue.
Because publish settings are stored with the movie file, you will normally be prompted to save when changing any of them.
After a moment your browser should appear and display the game within it:
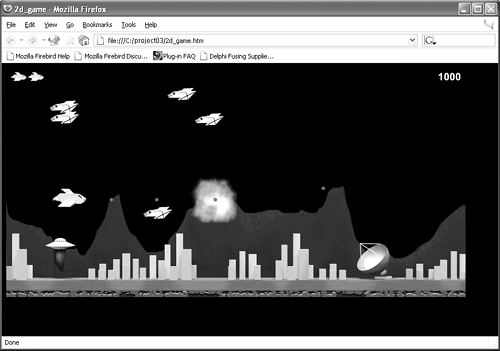 Using the default settings, Director created a DCR file and an HTM file in the project_three folder. Using the default settings, Director created a DCR file and an HTM file in the project_three folder.
Note that on certain configurations of OS and browser versions your browser may open to a blank page when previewing from the Publish Settings dialog. If that happens, simply navigate to your project_three folder and launch the 2d_game.htm file that was created there. This is a limitation of certain browsers and will not affect your end users when they are viewing it online.
| 6. | Play through the game until you reach level 4the bonus leveland try to navigate through the tunnel.
You will quickly find that you can no longer successfully navigate the tunnel. This is due to the compression settings, which are currently set to default values.
| 7. | Close the browser before continuing.
|
|
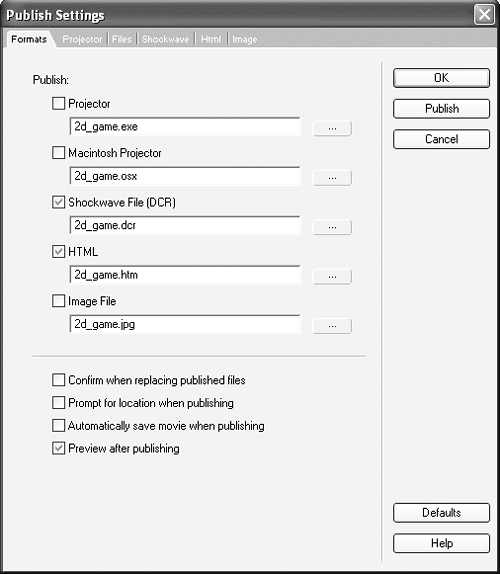 When you choose Publish Settings, the Formats tab opens by default, allowing you to select which kinds of files to publish.
When you choose Publish Settings, the Formats tab opens by default, allowing you to select which kinds of files to publish.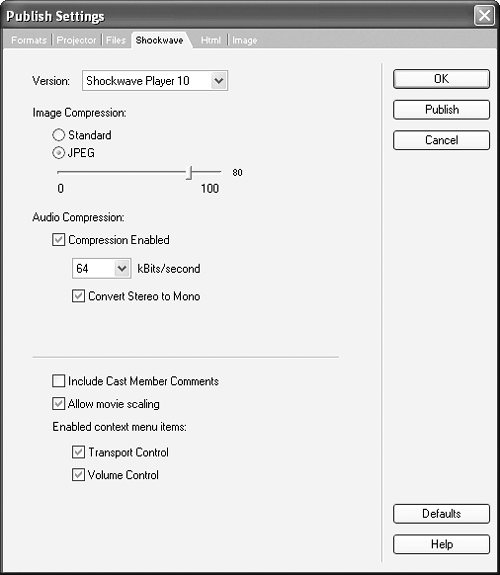 The options available in the Shockwave tab allow you to change the version of Shockwave you publish to as well as choose the compression settings for both images and audio. In this tab you can also choose to strip out member comments, as well as set the options shown in the published movie's context menu.
The options available in the Shockwave tab allow you to change the version of Shockwave you publish to as well as choose the compression settings for both images and audio. In this tab you can also choose to strip out member comments, as well as set the options shown in the published movie's context menu.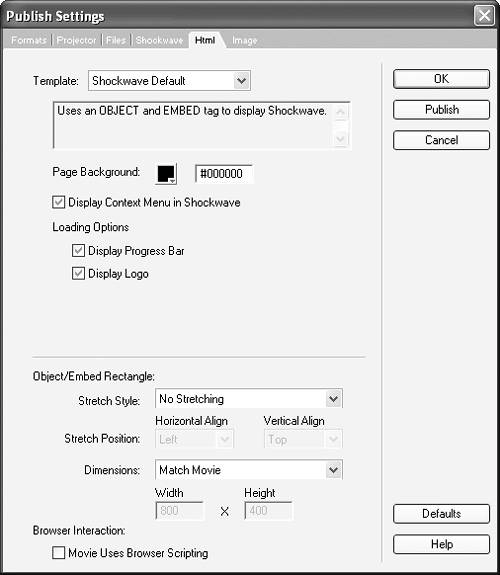 The options within the HTML tab allow you to control how the movie will be placed into the Web page. You can set the page's background color, decide whether or not the movie should stretch, if the page should detect the plug-in, and more.
The options within the HTML tab allow you to control how the movie will be placed into the Web page. You can set the page's background color, decide whether or not the movie should stretch, if the page should detect the plug-in, and more.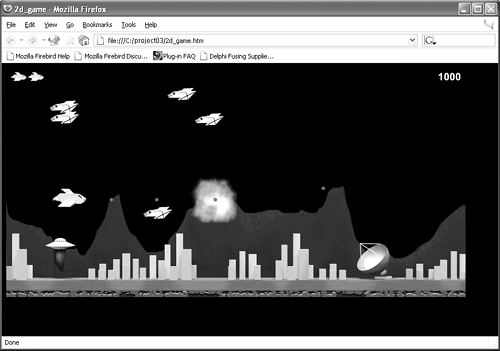 Using the default settings, Director created a DCR file and an HTM file in the project_three folder.
Using the default settings, Director created a DCR file and an HTM file in the project_three folder.