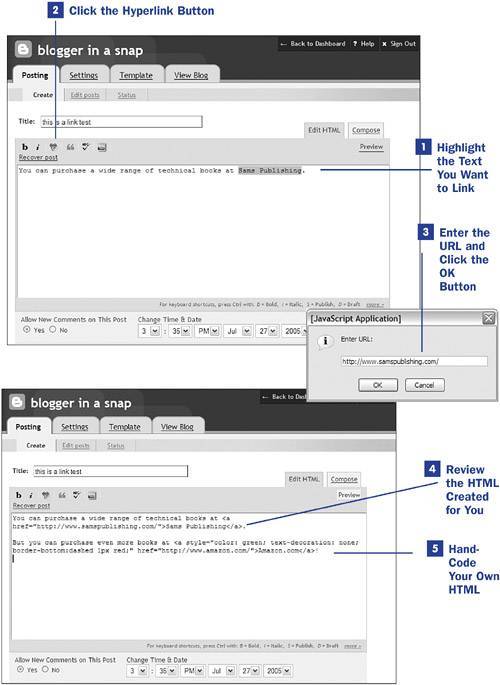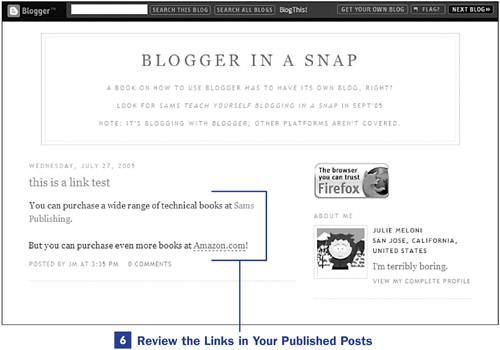23. Creating Hyperlinks in Your Posts  BEFORE YOU BEGIN BEFORE YOU BEGIN
15 Creating a Post Using the Blogger Editor in Compose Mode 16 Creating a Post Using the Blogger Editor in Manual Mode
 SEE ALSO SEE ALSO
31 Defining and Implementing Custom Styles
If you only learn one bit of HTML during your blogging lifetime, learn how to create a hyperlink. Without hyperlinks, there would be no World Wide Web because it is through these links that connections are made. The Blogger post editorin both Compose and Manual modescontains a button to assist you in the creation of a hyperlink, but you can also hand-code your own links while typing your post. After you learn the structure of the link code, you can use it without the assistance of the Blogger editor to leave comments on other blogs. The following steps show how to create hyperlinks using the Blogger post editor. You can follow along by logging in to Blogger and clicking the New Post icon in the Blogs section of the Blogger Dashboard.  TIP TIP
To learn more about the various states of hyperlinks, take a look at Appendix A, "HTML Fundamentals."
1. | Highlight the Text You Want to Link
Using the Hyperlink button in the Blogger post editor, you can turn text into a hyperlink at any point during the creation of your post. If you type the content of your post and then go back to fill in the links, start by highlighting the text you want to turn into a link.
| 2. | Click the Hyperlink Button
To create a hyperlink, click the Hyperlink button. A prompt will appear, with the http:// portion of the hyperlink already in place.
23. Creating Hyperlinks in Your Posts 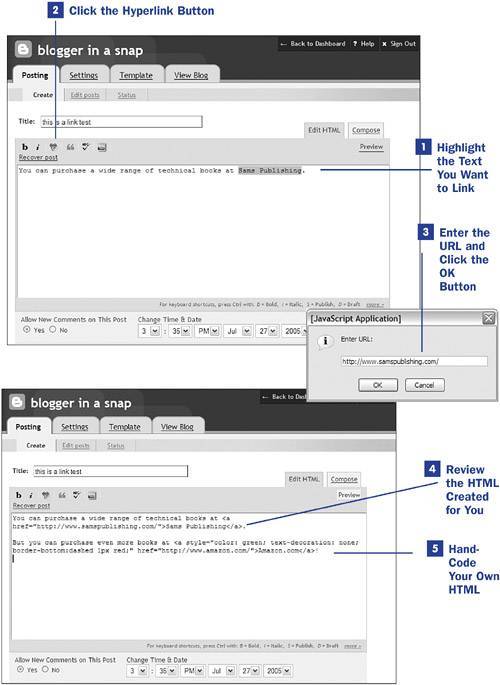 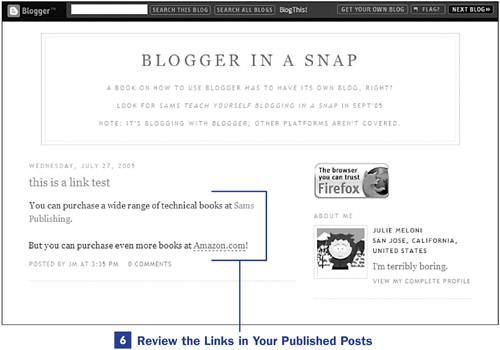
| 3. | Enter the URL and Click the OK Button
If you are pasting a full URL into this text field, be sure to paste over the prepopulated content. If you paste a full URL in addition to the prepopulated content, your actual URL will be something like http://http://someurl.com/, which is not a valid URL. When you have entered the URL, either through pasting it or typing it on your own, click the OK button. The editor will apply your link code and the prompt will disappear.
| 4. | Review the HTML Created for You
If you have selected text to turn into a link, as in step 1, the selected text will now be surrounded by the HTML for the link. However, if you did not select any text before clicking the Hyperlink button and entering a URL, you have to manually place the cursor between the opening and closing <a></a> tags before typing the linked text.
| 5. | Hand-Code Your Own HTML
The hyperlink function in the Blogger post editor creates the most basic link code. After the link code has been placed in your editor or you have typed it yourself, you can modify it by adding style or class attributes. In this example, a style attribute has been added, which will result in this link appearing in green text, without a standard underline, and with a red dashed bottom border.
 NOTE NOTE
You can learn more about styles and classes in Appendix B, "CSS Fundamentals." | 6. | Review the Links in Your Published Posts
After publishing a post containing hyperlinks, review the post to ensure that the hyperlinks are correct. This review can include tests ranging from visually inspecting the linked text to clicking the individual links and verifying they go to the correct places.
|
|
 BEFORE YOU BEGIN
BEFORE YOU BEGIN SEE ALSO
SEE ALSO TIP
TIP