Tracking Timephased Actual Work for Tasks and Assignments
Entering timephased actuals requires more work on the project manager’s part and might require more work from resources to inform the project manager of their daily actuals. However, doing so gives you far more detail about the project’s task and resource status than the other methods of entering actuals. Entering timephased values might be the best approach to take if you have a group of tasks or an entire project that include the following:
-
High-risk tasks
-
Relatively short-duration tasks in which a variance of even a fraction of a day could put the overall project at risk
-
Tasks in which sponsors or other stakeholders have an especially strong interest
-
Tasks that require hourly billing for labor
At this point in the short film project, the pre-production work has been completed, and the production phase has just begun. Because of the large number of resources involved, the high setup and teardown costs, and the limited availability of sites at which some scenes must be filmed, these tasks are the riskiest ones of the project. In this exercise, you enter daily actuals for production tasks in the Task Usage view.
OPEN: Short Film Project 14c from the \My Documents\Microsoft Press\Project 2003 Step by Step\ Chapter 14 Advanced Tracking folder. You can also access the practice files for this book by clicking Start, All Programs, Microsoft Press, Project 2003 Step by Step, and then selecting the chapter folder of the file you want to open.
-
On the File menu, click Save As.
The Save As dialog box appears.
-
In the File name box, type Short Film Project 14 Timephased Actuals, and then click the Save button.
-
Click the minus sign next to task 1, Pre-Production, to collapse this phase of the project plan.
-
Click the name of task 26, Scene 7 setup, and then on the Standard toolbar, click the Go To Selected Task button.
Project scrolls the timephased grid to display the first scheduled work values of the Production phase. Your screen should look similar to the following illustration:
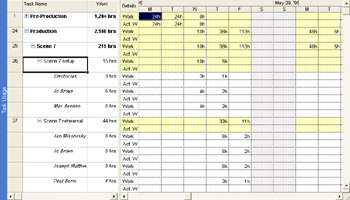
The first timephased actual work values you will enter are at the task level, and not for specific assignments.
-
In the timephased grid, click the cell at the intersection of the Wednesday, May 25 column and the task 26 actual work row.
Tip If you point to the name of a day on the timescale, Project will display the full date of that day in a ScreenTip.
You can change the formatting of the timescale to control the time period in which you enter actual values in the timephased grid. For example, you can format it to show weeks rather than days, and when you enter an actual value at the weekly level, that value is distributed over the week. For more information about adjusting the timescale, type Change the timescale to see a different level of detail into the Search box in the upper right corner of the Project window.
-
Type 10h, and then press the [-->] key.
Your screen should look similar to the following illustration:
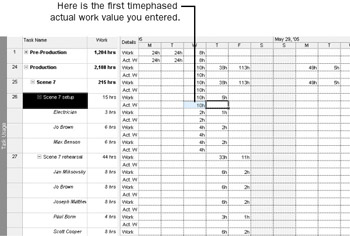
As soon as you entered the first actual value for the task, the scheduled work value changed to match it. Both work and actual work values rolled up to the task and summary task levels and were distributed among the specific assignments to the task. You can see this happen in the timephased grid.
-
In the Thursday, May 26 actual work cell, type 5h, and then press
Your screen should look similar to the following illustration:
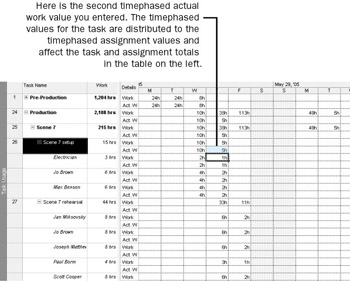
That concludes the actual work for this task. Next you’ll enter actual work values for the assignments on the next task.
For task 27, Scene 7 rehearsal, you have the actual work values for several resources for Thursday and Friday, May 26 and 27, 2005
-
If necessary, scroll the Task Usage view up so that all of the assignments to task 27 are visible.
-
In the timephased grid, click the cell at the intersection of the Thursday, May 26 column and Jan Miksovsky’s actual work row for her assignment to task 27.
-
Enter the following actual work values into the timescale grid:
Resource name
Thursday’s actual work
Friday’s actual work
Jan Miksovsky
3h
5h
Jo Brown
3h
5h
Joseph Matthews
2h
7h
Paul Borm
3h
1h
Scott Cooper
2.5h
5.5h
Sue Jackson
6h
2h
-
When you are finished, your screen should look similar to the following illustration:
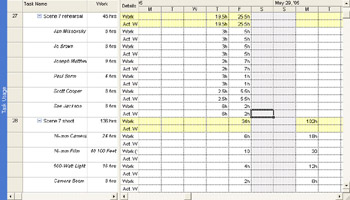
-
Again, the individual resources’ actual work values were rolled up to the tasks’ actual work values. The original work values are also saved in the baseline, should you ever need to refer to them later.
-
On the Standard toolbar, click the Save button.
-
On the File menu, click Close to close the project plan.
| Tip | In this exercise, you have seen how task and assignment values are directly related; an update to one directly affects the other. However, if you want, you can break this relationship. Doing so enables you to record progress for resource assignments, for example, and manually enter actual values for the tasks to which those resources are assigned. You normally should not break this relationship unless you have special reporting needs within your organization—for example, you must follow a status reporting methodology based on something other than the actual values recorded for assignments in project plans. To break this relationship, on the Tools menu, click Options. On the Calculation tab of the Options dialog box, clear the Updating task status updates resource status check box. This setting applies to the entire project plan you have open at the time; you cannot apply it to only some tasks within a project plan. |
When you need to track actual work at the most detailed level possible, use the timephased grid in the Task Usage or the Resource Usage view. In either view, you can enter actual work values for individual assignments daily, weekly, or at whatever time period you want. For example, if a task has three resources assigned to it, and you know that two resources worked on the task for eight hours one day and the third worked for six hours, you can enter these as three separate values on a timephased grid.
If your organization uses a timesheet reporting system for tracking actual work, you might be able to use this timesheet data in Project as timephased actuals. You might not need to track at this level, but if resources complete timesheets for other purposes (billing other departments within the organization, for example), you can use their data and save yourself some work.
The table you used in the previous exercise is similar to a time card. In fact, to enter assignment-level actual work values, you need some form of paper time card or its electronic equivalent. Several methods are used to collect such data from resources, assuming that you need to track actuals at this level of detail. Some collection methods include the following:
-
Use Project Professional in conjunction with Project Server for intranet-based team collaboration, tracking, and status reporting. To learn more about Project 2002 Server, see Part 4, “Introducing Project Server.”
-
Collect actual values yourself. This method is feasible if you communicate with only a small group of resources on a frequent basis. It’s also a good opportunity to talk directly to the resources about any surprises they might have encountered (either positive or negative) while performing the work.
-
Collect actuals through a formal status reporting system. This technique might work through the already existing hierarchy of your organization and serve additional purposes besides project status reporting.
EAN: 2147483647
Pages: 199