Rescheduling Incomplete Work
During the course of a project, from time to time work might be interrupted for a specific task or for the entire project. Should this happen, you can have Project reschedule the remaining work to restart after the date you specify.
When you reschedule incomplete work, you specify the date after which work can resume—the rescheduled date. Here is how Project handles tasks in relation to the rescheduled date:
-
If the task does not have any actual work recorded for it prior to the rescheduled date and does not have a constraint applied, the entire task is rescheduled to begin after that date.
-
If the task has some actual work recorded prior to but none after the rescheduled date, the task is split so that all remaining work starts after the rescheduled date. The actual work is not affected.
-
If the task has some actual work recorded for it prior to as well as after the rescheduled date, the task is not affected.
At this point in the short film project, work on the first two scenes has been completed and the team is about to start work on the next scheduled scene, Scene 1. In this exercise, you troubleshoot a delay in work caused by a problem at the studio.
OPEN: Short Film Project 14d from the \My Documents\Microsoft Press\Project 2003 Step by Step\ Chapter 14 Advanced Tracking folder. You can also access the practice files for this book by clicking Start, All Programs, Microsoft Press, Project 2003 Step by Step, and then selecting the chapter folder of the file you want to open.
-
On the File menu, click Save As.
The Save As dialog box appears.
-
In the File name box, type Short Film Project 14 Reschedule, and then click the Save button.
-
On the Edit menu, click Go To, enter 38 in the ID box, and then click OK.
The Gantt Chart view scrolls to display the Gantt bar for task 38, Scene 1 setup. Currently this task has one day of actual work completed and two days of scheduled work remaining.
-
Scroll the Gantt Chart view up so that the Scene 1 summary task appears near the top of the view.
Your screen should look similar to the following illustration:
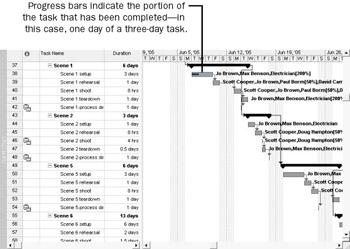
You have learned that on the evening of Tuesday, June 7, a water pipe burst in the studio where Scene 1 was to be shot. None of the project’s equipment was damaged, but the cleanup will delay work until the following Monday, June 13. This effectively stops work on the production tasks for the rest of the week. Next you will reschedule incomplete work so the project can start again on Monday.
-
On the Tools menu, point to Tracking, and then click Update Project.
The Update Project dialog box appears.
-
Select the Reschedule uncompleted work to start after option, and in the date box, type or click 6/12/05.
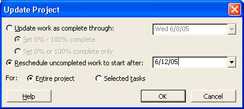
-
Click OK to close the Update Project dialog box.
Project splits task 38 so that the incomplete portion of the task is delayed until Monday. Your screen should look similar to the following illustration:
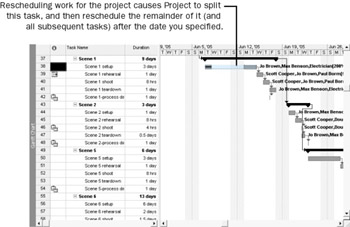
As you can see, although the duration of task 38 remains at three days, its finish date and subsequent start dates for successor tasks have been pushed out. So although we have addressed a specific problem, in doing so we have created other problems in the remainder of the project. You will address this and other problems in the project plan in later chapters.
Tip You can turn off Project’s ability to reschedule incomplete work on tasks that have any actual work. On the Tools menu, click the Options command. In the Options dialog box, click the Schedule tab, and then clear the Split in-progress tasks check box.
If you use status dates for reporting actuals, Project supports several options for controlling the way completed and incomplete segments of a task are scheduled around the status date. On the Tools menu, click the Options command. In the Options dialog box, click the Calculation tab. The options that control scheduling around the status date are Move end of completed parts after status date back to status date and the three other check boxes below it.
For more information about these and other options on the tabs of the Options dialog box, click the Help button that appears in the dialog box. To learn more about working with status dates in Project, type About the status date into the Search box in the upper right corner of the Project window.
CLOSE: the Short Film Project 14 Reschedule file.
EAN: 2147483647
Pages: 199