Reporting Project Cost Variance with a Stoplight View
There are many different ways to report a project’s status in terms of task or budget variance, or other measures. There is no shortage of features in Project that support reporting project status, but the main thing to keep in mind is that how you report project status is less a technical question than a communications question. For example, what format and level of detail do your stakeholders need to see? Should project sponsors see different aspects of a project’s performance than its resources see? These questions are central to the job of the project manager. Fortunately, as noted earlier, Project is a rich communications tool that you can use to put together the type of project status information that best meets the needs of your stakeholders.
| Tip | Creating a stoplight view involves using formulas in custom fields. Custom fields are a very powerful and flexible feature, and the stoplight view is just one example of what you can do with them. To learn more about custom fields, type About custom fields into the Search box in the upper right corner of the Project window. |
In this exercise, you focus on creating what is often called a stoplight report. This status report represents key indicators for tasks, such as schedule or budget status, as a simple red, yellow, or green light, much as you’d find on a traffic signal. Such status reports are easy for anybody to understand, and they quickly provide a general sense of the health of a project. Strictly speaking, what you’ll create here is not a report in Project, so we’ll call it a stoplight view instead.
-
On the View menu, click More Views.
The More Views dialog box appears.
-
Click Task Sheet, and click the Apply button.
Project displays the Task Sheet view. It currently contains the Cost table.
To save you time, we have added a customized field in this Project file containing a formula that evaluates each task’s cost variance. Next you will view the formula to understand what it does, and then view the graphical indicators assigned to the field.
-
On the Tools menu, point to Customize, and then click Fields.
The Customize Fields dialog box appears.
-
Click the Custom Fields tab.
-
In the Type box, click Number in the drop-down list.
-
In the list box, click Overbudget (Number3).
Your screen should look similar to the following illustration:

-
Under Custom attributes, click the Formula button.
The Formula dialog box appears. Your screen should look similar to the following illustration:
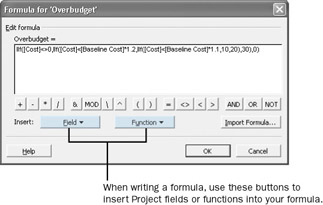
This formula evaluates each task’s cost variance. If the task’s cost is 10 percent or less above baseline, the formula assigns the number 10 to the task. If the cost is between 10 and 20 percent above baseline, it is assigned a 20. If the cost is more than 20 percent above baseline, it receives a 30.
-
Click Cancel to close the Formula dialog box.
-
In the Customize Fields dialog box, under Values to display, click the Graphical Indicators button.
The Graphical Indicators dialog box appears. Here you specify a unique graphical indicator to display, depending on the value of the field for each task. Again, to save you time, the indicators are already selected.
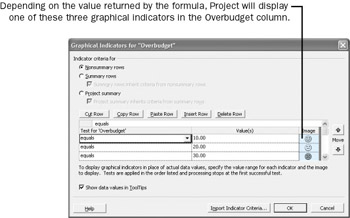
-
In the first cell under the Image column heading, click the drop-down arrow.
Here you can see the many graphical indicators you can associate with the values of fields.
-
Click Cancel to close the Graphical Indicators dialog box, and then click Cancel again to close the Customize Fields dialog box.
To conclude this exercise, you will display the Overbudget (Number3) column in the Cost table.
-
Click the Fixed Cost column heading.
-
On the Insert menu, click Column.
The Column Definition dialog box appears.
-
In the Field Name box, click Overbudget (Number3) in the drop-down list, and then click OK.
Project displays the Overbudget column in the Cost table. Your screen should look similar to the following illustration:
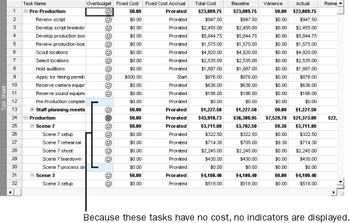
As each task’s cost variance changes, so do the graphical indicators according to the ranges specified in the formula. This is a handy format for identifying tasks whose cost variance is higher than you’d like, as indicated by the yellow or red lights.
Tip To see a graphical indicator’s numeric value in a ScreenTip, just point to the indicator.
Up to now, you’ve identified schedule and budget variance in a task view and budget variance in a resource view—each an important measure of project status. This is a good time to remind yourself that the final qualifier of project status is not the exact formatting of the data in Project, but the needs of your project’s stakeholders. Determining what these needs are requires your good judgment and communication skills.
CLOSE: the Short Film Project 15 file.
EAN: 2147483647
Pages: 199