Entering Deadline Dates
One common mistake made by new Project users is to place semi-flexible or inflexible constraints on too many tasks in their projects. Such constraints severely limit your scheduling flexibility.
Yet, if you know that a specific task must be completed by a certain date, why not enter a Must Finish On constraint? This is the reason why not: Assume that you have a five-day task that you want to see completed by October 17, and today is October 6. If you enter a Must Finish On constraint on the task and set it to October 17, Project will move it out so that it will, indeed, end on October 17.
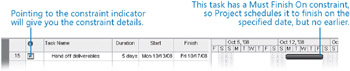
Even if the task could be completed earlier, Project will not reschedule it to start earlier. In fact, by applying that constraint, you have increased the risk for this task. If the task is delayed for even one day for any reason (a required resource is sick, for example), the task will miss its planned finish date.
A better approach to scheduling this task is to use the default As Soon As Possible (ASAP) constraint and enter a deadline of October 17. A deadline is a date value you enter for a task that indicates the latest date by which you want the task to be completed, but the deadline date itself does not constrain the task.

Now the task has the greatest scheduling flexibility. It might be completed well before its deadline depending on resource availability, predecessor tasks, and whatever other scheduling issues apply.
Entering a deadline date causes Project to display a deadline indicator on the chart portion of the Gantt Chart view. If the task’s finish date moves past its deadline, Project displays a missed deadline indicator in the Indicator field for that task.
In this exercise, you enter deadline dates for some tasks.
1. On the Edit menu, click Go To.
2. In the ID box, type 11 and click OK.
Project displays task 11. This task is a milestone marking the scheduled finish date of the pre-production phase of the project. You want to make sure that the pre-production tasks conclude by May 22, 2008, so you will enter a deadline date for this milestone.
3. On the Standard Toolbar, click Task Information. ![]()
4. Click the Advanced tab.
5. In the Deadline box, type or select 5/22/08, and then click OK.
Project inserts a deadline indicator in the chart portion of the Gantt Chart view.
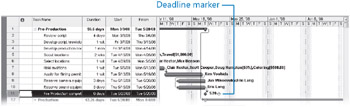
You can now see at a glance how close the pre-production phase has come to meeting or missing its deadline. If the scheduled completion of the pre-production phase moves past May 22, Project will display a missed deadline indicator in the Indicators column.
With one exception, entering a deadline date has no effect on the scheduling of a summary or subtask. However, a deadline date will cause Project to alert you if the scheduled completion of a task exceeds its deadline date.
The one situation in which the deadline date can affect the scheduling of a task involves slack. When a task is given a deadline date, its slack does not extend beyond the deadline date.
| Tip | To remove a deadline from a task, clear the Deadline field on the Advanced tab of the Task Information dialog box (available by clicking Task Information on the Project menu). |
EAN: 2147483647
Pages: 247