Running Windows Applications with VMware
| VMware Workstation 5.0 is another virtual machine (hence the VM) creator that enables you to run a variety of operating systems at the same time. VMware has separate host packages for Linux and Windows and supports clients for all varieties of Windows and several other Linux distributions. The virtual machine is complete, down to its own BIOS. The chief problem with VMware is its resource hogginess. Even with a powerful machine with a fast processor and lots of memory, it is difficult to multitask with VMware running. The target audience for VMware primarily consists of cross-platform software developers and testers, along with system administrators. Developers can test their products on a single machine running Red Hat, Fedora Core, SUSE Linux, Novell NetWare, or any and all varieties of Windows. The system administrator can run tests to see what effect the latest Windows Service Pack or antivirus upgrade would have on their system. This section will focus on running a Windows virtual machine on SUSE Linux. Tip Download a free 30-day trial of VMware Workstation at http://www.vmware.com/vmwarestore/newstore/wkst_eval_login.jsp. Installing VMwareYou have a choice of installation packages for VMware Workstation, either RPM or standard tarball. You can use YaST to install the RPM or extract the tarball as the SuperUser from the shell. Consult the VMware User's Guide (available from the Documentation section of the VMware website) for instructions. Regardless of how you do the initial package installation, you then run vmware-config.pl, the Perl script that will help you configure VMware's host program. Read the configuration options carefully, but accepting the defaults is okay, too. To ensure that your virtual machines use the same network and Internet access you have with SUSE Linux, use the default Bridged Networking. Vmware-config.pl tells you when it has completed its task and returns the prompt to you. When it's finished, exit out of your SuperUser shell and return to the plain user prompt. Running VMwareThe next step is running VMware and installing a guest OS. From the shell, type vmware & (or press Alt+F2 in your desktop environment and type vmware) to launch the application. You will be asked for a serial number included in your VMware box or the confirmation email for the downloaded product, and the home screen (see Figure 11.5) will appear. Figure 11.5. Set up a new virtual machine with the VMware home screen.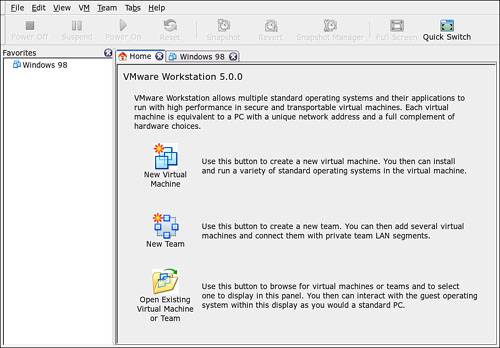 Tip You can also launch VMware Workstation from the KDE System menu. Look under Other Programs. Click the New Virtual Machine button to begin the process of installing the client OS. Identify the OS you want to install, set up your basic configuration, and you're set. VMware will add a tab for this virtual machine to the main screen, looking much like Figure 11.6. Figure 11.6. When you have configured a virtual machine, use this screen to load it.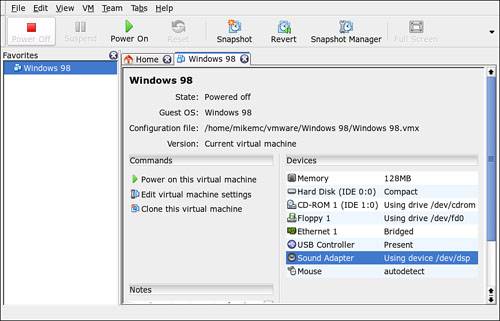 Insert the Windows CD into the drive and click Power Up. A window will open as if you have booted, and Windows will install. The virtual machine will take control of your mouse. When the installation is complete, run Windows Update so you can see what updates are required for your computer's operating system, software, and hardware. Then press Ctrl+Alt to release your mouse back to VMware and your Linux system. Finally, click the Snapshot button to back up the new system. Do this periodically; you can use the Revert button to go back to the last Snapshot if something bad happens along the way. To install a new application in your virtual machine, power up the VM and then insert your CD. In Windows, the CD should autorun and install as per usual. If it doesn't, run Windows Explorer and locate the installer on the CD. Running applications may not be 100% as responsive in the VM as in a more normal environment, but it's pretty good. You will be able to discover the same errors in an application that would appear in the standard environment, which makes it good for testing. But games play well, too. See Figure 11.7. Figure 11.7. Graphics in a VMware window are as good as anywhere.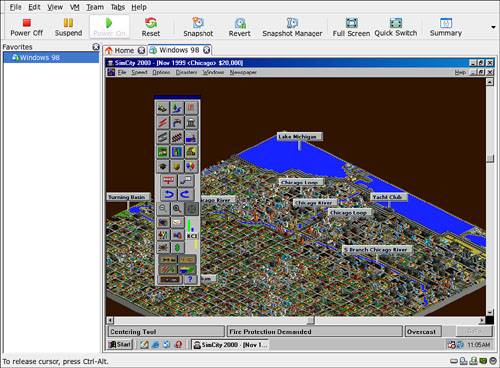 Always remember to shut down your client operating system before exiting VMware. |
EAN: 2147483647
Pages: 332