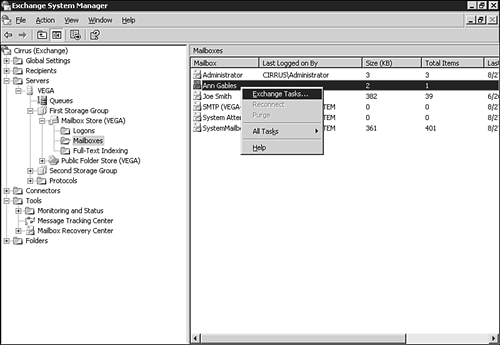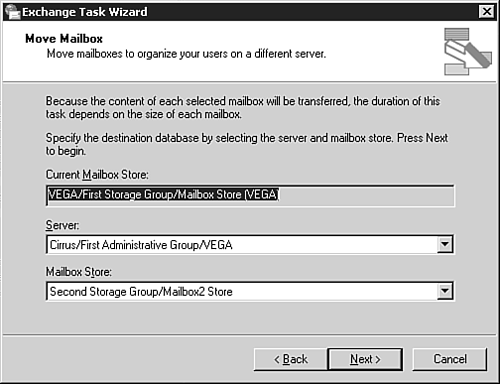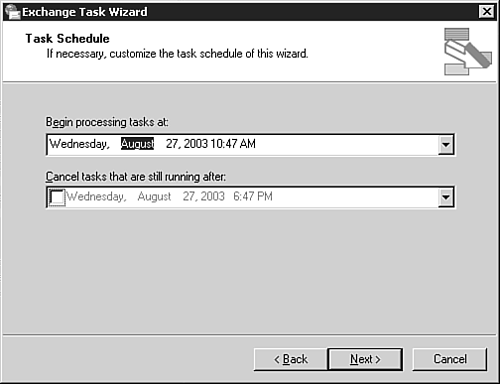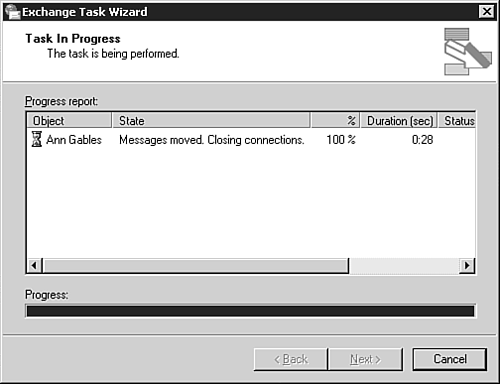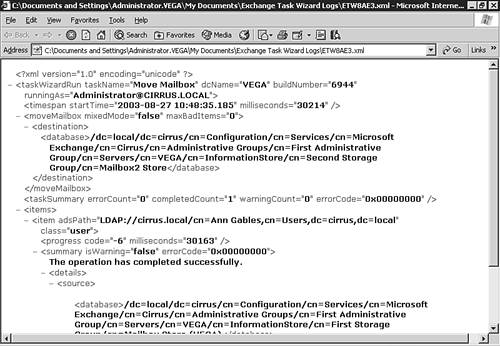| Working with mailboxes has not changed much between Exchange 2000 and Exchange 2003; however, Exchange 2003 does include some configuration and maintenance features that Exchange administrators will grow to love. You'll start looking at these features with one of the most common Exchange mailbox tasks moving a Mailbox between storage groups. Moving Mailboxes With Exchange 2003, you can move Mailboxes through the Exchange Task Wizard, which is now available in both the Active Directory Users and Computers console and the Exchange System Manager, as shown in Figure 5.18. Figure 5.18. Exchange Task Wizard from the Exchange System Manager. 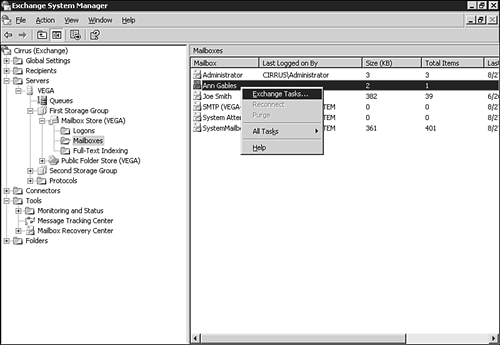
In the wizard, the Move Mailbox option allows you to move one or more Mailboxes to a new server and storage group, as well as set the options for how to deal with corrupted Mailboxes and schedule the move at a time that is convenient to you. To move Mailboxes by using this wizard, follow these steps: In the Active Directory Users and Computers console, Ctrl-click and select the Mailboxes you want to move. Right-click on one of the items you have selected. Then from the shortcut menu, select Exchange Tasks to open the Exchange Task Wizard. Select the option to Move Mailbox and click Next to proceed to the dialog box shown in Figure 5.19. Figure 5.19. Move Mailbox options. 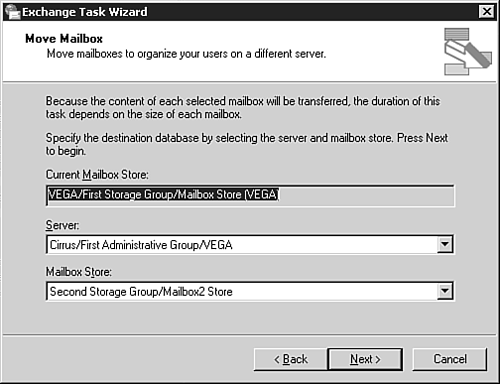
Select the target server and storage group for the Mailbox(es) you have selected and click Next. In the next page, you can select the options for what to do if the Mailbox move fails. You can generate a failure report and not move the Mailbox, or you can skip corrupted items and create a failure report. There is also a setting at the bottom of the dialog box that allows you to select the maximum number of items to skip. Click Next to proceed to the next dialog box, shown in Figure 5.20. Figure 5.20. Processing options. 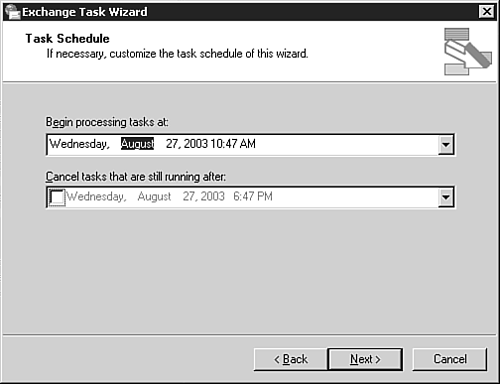
Using the dialog box shown, select a time to begin processing the tasks. Also select a cancel time; any jobs not finished by this date and time will be cancelled. Click Next to proceed to the Task in Progress page shown in Figure 5.21. Figure 5.21. Progress indicator. 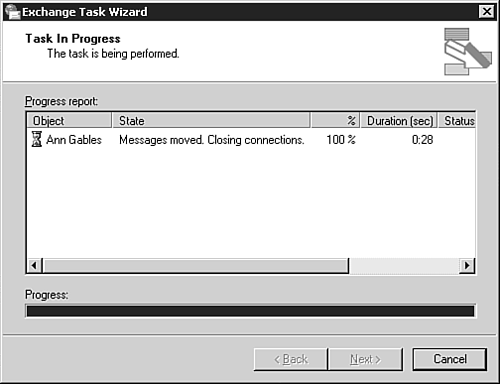
If you set your scheduled tasks to run immediately, you will be able to see the progress of each of the moves you have requested. If you have scheduled these tasks to occur at a later date or time, this dialog box will stay open until the allocated time and display a countdown until it is time to start the move process. When the process is underway, this dialog box will display the progress for you. When all the tasks are finished, the wizard has a final step that displays a summary of the moves that have occurred. You can use the option on the last dialog box to display a detailed report of the tasks that were accomplished. If you select this option, an XML file is generated summarizing the tasks undertaken, which looks something like Figure 5.22. Figure 5.22. An example of a summary report. 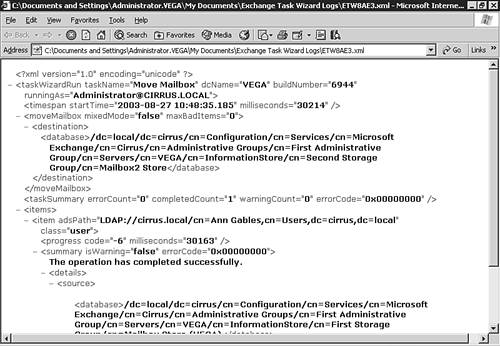
|