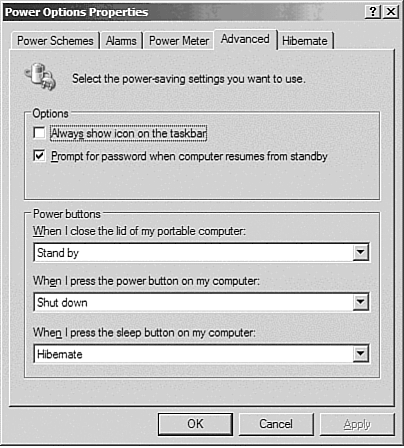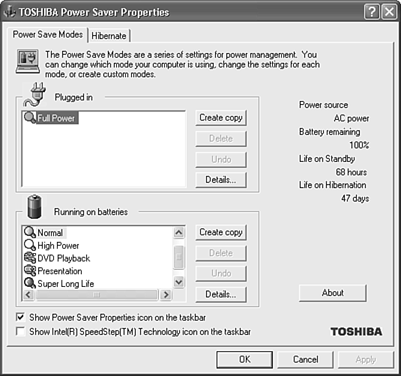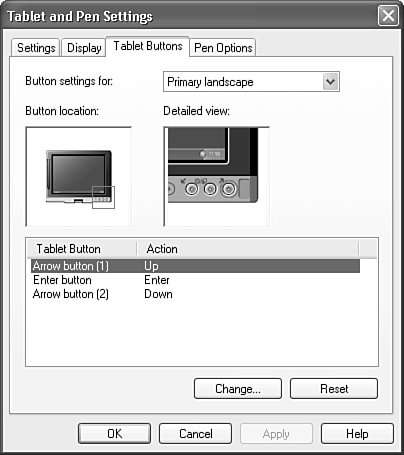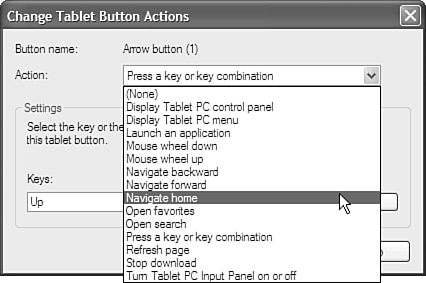Hardware Buttons
| Most Tablet PCs have at least four hardware buttons: the Security button, the Enter button, and the Up/Down buttons. Some also have buttons for switching the screen from portrait to landscape, for function switching (which you use when you want to modify how the other buttons work, much like the Alt and Ctrl keys on the keyboard do), and more. Note
Power ButtonEvery machine must have a power button. On some, the power button is in fact a slider switch, and on others it's simply a depressible button. Understand what this button does. Depending on your configuration, it could power the system on and off, could put the computer in Standby mode, or could send the computer into Hibernate mode. Standby mode shuts down everything but keeps enough power in the system to maintain the power to the memory, so that you can quickly resume where you left off. If you are going to be away from your Tablet PC for a longer period of time, you may want to use Hibernate mode, which stores all settings and current memory to the hard drive, and shuts down completely, saving battery life. Tip
You can change the action associated with pressing the power button in Windows XP by tapping the Start button, tapping Control Panel, Power Options; and then choosing the Advanced tab in the dialog box that appears. Hibernate mode should be enabled by default on Tablet PCs, but if it's not, you can enable it by tapping the Start button, Control Panel, Power Options, and then choosing the Hibernate tab in the dialog box that appears. You can then check the box next to Enable Hibernation. If your Tablet PC uses another utility for power management, refer to your user's manual or online help to find out how to set it. In Figure 4.1 (accessed from Power Options in Control Panel), notice that you can choose between Stand by, Shut down, and Hibernate for several actions. You can set this up however you want to; chances are, though, that you will probably use Standby mode more than Hibernate mode. Standby takes less time to return to operation, and still does a great job of minimizing power consumption. Figure 4.1. Setting the power buttons for optimal usability. Note that on some Tablet PCs, the Power Options control panel is replaced by a manufacturer-specific utility, as shown in Figure 4.2. Notice the differences between Figures 4.1 and 4.2. Figure 4.1 is what most Windows XP users see, whereas Figure 4.2 is what the power options look like on my Toshiba Portégé 3500. Figure 4.2. The Power Options control panel on some machines (here, the Toshiba Portégé 3500) has different options from the basic Power Options control panel. Windows Security ButtonIf your Tablet PC does not have a keyboard, it must have a Security button, which emulates the Ctrl+Alt+Delete Secure Attention Sequence, or SAS. Press this button during login to type your password, and press it during normal operation to see the Task Manager and shut-down options. View Mode ButtonIf your Tablet PC has a View Mode button, you can click it to switch the Tablet PC screen from portrait to landscape mode. Some manufacturers let you customize this button for your preferences. If yours can be customized, follow the manufacturer's instructions to do so and make it work in your preferred orientation. Navigation ButtonsMost Tablet PCs have navigation buttons for reading documents. The buttons usually include Up, Down, and Enter buttons that enable more natural reading for applications like Microsoft Reader. You can also use these buttons to scroll through a PDF or Word document, a spreadsheet, a Web page displayed in Internet Explorer, and so on. Function ButtonYour Tablet PC may not be equipped with a Function button. If it is, however, you should know that the Function button does not do anything on its own, but rather changes the function of the other buttons to their alternate mode (much like pressing the Ctrl or Alt keys on your keyboard affects how other keyboard keys behave). Consult your owner's manual or online documentation for more information if your Tablet PC has a Function button. Pen-Based ButtonsSome manufacturers include other buttons that you can access by pressing them with the pen tip. The functions of these buttons vary by manufacturer. You should refer to the manufacturer's instructions for more information about how to use them. Changing the Function of Your ButtonsSome people might want to use the buttons on their Tablet PCs in a different way from the buttons' default modes. For example, you might want one of your navigation buttons to open a particular application that you use frequently. To change the way a particular button behaves, open the Pen and Tablet Settings dialog box in the Control Panel (tap the Start button, tap Control Panel, and tap Tablet and Pen Settings). As shown in Figure 4.3, the Tablet Buttons tab of the Tablet Settings dialog box allows you to change the function of the buttons on your Tablet PC. The number and location of buttons available to set will vary by Tablet PC. The device shown in Figure 4.3 shows the Tablet Buttons tab that is displayed by the Toshiba Portégé 3500, which is the tablet I use. Figure 4.3. The Tablet Buttons tab lets you change the function of your buttons. Caution
You can leave the settings alone and accept the default functions of the buttons, or you can customize them to suit your needs. To customize a button, select the button you want to change from the tablet button list and tap the Change button. The Change Tablet Button Actions dialog box opens; select the action you would like the button to perform, as shown in Figure 4.4, and tap the OK button. Figure 4.4. You can change the function of each of your Tablet PC buttons by tapping the Change button. For example, you could set one of your buttons to automatically launch Windows Journal or Microsoft Word. Remember, though, that the buttons are helpful for navigating documents when you're using a pen, so decide which function would best suit your needs before changing the button functions. Of course, you can always change the buttons back to their original function by tapping the Reset button in the Tablet and Pen Settings dialog box. |
EAN: 2147483647
Pages: 172