Advanced Reporting
|
| < Day Day Up > |
|
What Reports Are Available and What Do They Tell?
As you start to use your backup application, you will want to create reports that help you know how things are going and that better enable you to update the status of the backup domain to others. Reports are an important part of any backup application. NetBackup has reports that are available from the GUI. Most of these are actually created by executing a CLI with specific options. Many of these commands are documented, so you can use them to create custom reports if you do not find exactly what you want. Figure 6.14 shows the list of reports available from the Windows Administration Console.
Following is a list of the 'canned' reports, but keep in mind there are literally endless possibilities for reporting if you care to dive into the CLI and create a custom reporting script. Several of these scripts may be found at www.BackupScripts.com, a Web community devoted to the sharing of scripts, tips, and traps associated with NetBackup.
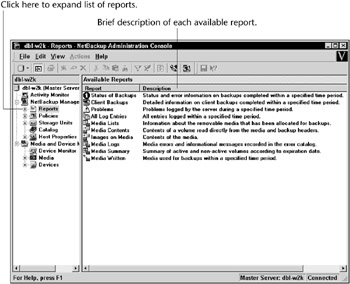
Figure 6.14: Reports from Windows Administration Console.
-
Status of Backups
-
Client Backups
-
Problems
-
All Log Entries
-
Media Lists
-
Media Contents (Caution: This will mount a tape and read its contents. This could potentially take a considerable amount of time depending on the size of the backup image you are reading.)
-
Images on Media
-
Media Logs
-
Media Summary
-
Media Written
If you are using a UNIX master and want to see the reports without using the CLI or GUI, you can use the character-based menu interface bpadm. This also gives you access to all the reports. Figure 6.15 lists the available backup reports and the media report category available to run. This interface may be a bit difficult at first to navigate, especially if you are used to using only a GUI, but after a few times, it should become quite easy and much faster for remote management requirements.
The two interfaces are very similar in that they both allow you to run the exact same reports, but the character-based interface presents their selections a bit differently from the GUI. As you can see in Figure 6.15, the following backup reports are listed:
-
Backup Status
-
List Client Backups
-
Problems
-
All Log Entries
While this interface may not be your first choice, it is an excellent tool to help you understand the NetBackup architecture. The reports in the preceding list are purely NetBackup reports, relying completely on the NetBackup logs, /usr/openv/netbackup/db/error on UNIX or c:\Program Files\Veritas\NetBackup\db\error on Windows NT/2000.
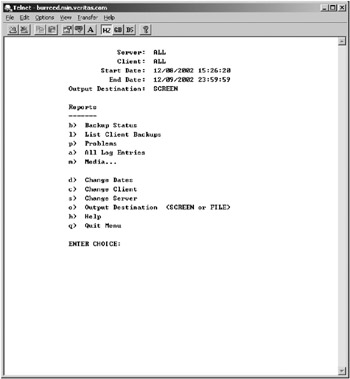
Figure 6.15: Character-based interface bpadm.
There are two general types of reports: backup reports and media reports. Backup reports report on the jobs and errors. Media reports give you the ability to look at the catalog information from the perspective of the media and from the perspective of the image. As mentioned earlier, these are the canned reports that are available to run the following (see Figure 6.16):
-
Media summary report.
-
Images on media.
-
Media log entries.
-
Media written report.
-
Media contents report. We mentioned this before, but it is worth repeating. When this report is run, it will actually mount the requested tape, read the contents of the tape, and compare the headers on the tape against the information stored in the NetBackup catalog.
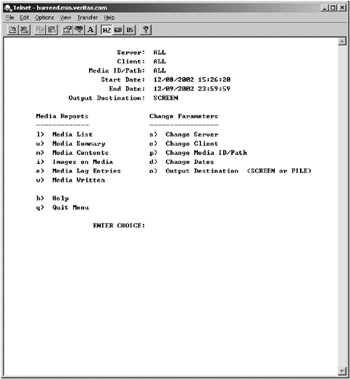
Figure 6.16: Media Manager reports.
To provide you with a greater understanding of what NetBackup and Media Manager are doing, we have included the command-line equivalents for each of the reports below and a brief description of what processes are used and databases that are touched.
To run the media list report through the command line, you may issue the following command from either your NT/2000 or UNIX server:
/usr/openv/netbackup/bin/admincmd/bpmedialist -U -h <MEDIA SERVER> c:\Program Files\Veritas\NetBackup\bin\admincmd\bpmedialist.exe -U -h <MEDIA SERVER>
If you run this command from the master server without specifying a media server, the master will report on all available media servers in your report. These CLIs will always report to STDOUT, so if you would want to keep this report, you should redirect STDOUT somewhere else, such as a file, printer, or mail recipient. Typically, a UNIX term, STDOUT, or standard output, refers to the screen or monitor. Similarly, STDIN, or standard input, refers to the keyboard. When we talk about redirecting STDOUT, it means that you will change the typical output device using the redirect symbol on the command line. Following is an example of STDOUT being redirected to a file:
/usr/openv/netbackup/bin/admincmd/bin/bpmedialist -U -h SRVR > report.txt c:\Program Files\Veritas\NetBackup\bin\admincmd\bpmedialist.exe -U -h SRVR > report.txt
We expand on the use of STDOUT and STDIN in Appendix A, 'Command-Line Interface Guide.'
Some important information to note in this report are the images and vimages columns. These indicate the total number of images, as shown in Figure 6.17.
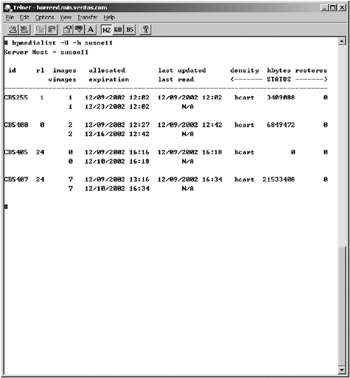
Figure 6.17: Media list report.
This report is useful to identify the number of tapes used and their particular states. A tape can be in one of five states, as shown in the figure:
-
ACTIVE. An assigned piece of media with active backups, available for use until the End of Tape (EOT) marker is reached.
-
FULL. A tape that has reached its EOT and is marked FULL; it is no longer available to be written to but will be available for reads until the last image on the tape has expired.
-
SUSPENDED. A tape that has been suspended is no longer available to be written to but will be available for reads until the last image on the tape has expired. When all the images on a suspended tape expire, the tape will be made available again. Tapes can be suspended tapes as a result of media errors or operation intervention.
-
FROZEN. A tape that has been frozen due to hard errors during a backup will no longer be available to be written to until the tape has been manually unfrozen by an administrator. The tape will, however, be available for reads until the last image has expired.
-
IMPORTED. A tape that has been expired previously or brought into this NetBackup domain from another one and has now been imported in order to facilitate recovery of some files. An imported tape will never be available for writes, but it will naturally be available for reads.
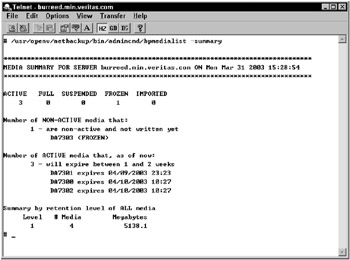
Figure 6.18: Media summary report.
The CLI for running this report is as follows for UNIX and NT/2000, respectively:
/usr/openv/netbackup/bin/admincmd/bpmedialist -summary C:\Program Files\Veritas\NetBackup\bin\admincmd\bpmedialist.exe -summary
While the report, shown in Figure 6.18, may not be the most attractive from the command line, or for that matter, the GUI, it is rich with information about your images written to the media managed by your NetBackup servers. As one of our clients found out, this report helped to track down a questionable tape drive in their environment that was causing extended restore times because of this hardware failure. In the figure, DWO stands for Drive Written On; this column indicates the drive index number of the physical drive used to write the image fragment you are looking at in this report on the host listed in the report. So, in Figure 6.19, the DWO was 0 for the first image and the host that wrote it was 'susoe09.' This particular client found that one of the drives had a calibration problem when writing its tracks to the tape. This problem would not manifest itself during backup, but rather during the restore when the original DWO was not used for this read process. When mounted in a properly calibrated drive, the tracks written by this original DWO were just far enough off to cause soft errors that are recoverable through the drive error correction algorithms; however, when you are error correcting the entire length of the tape, it adds considerable overhead and extends the normal duration of a restore exponentially. The information from this report was very helpful in identifying the root cause.
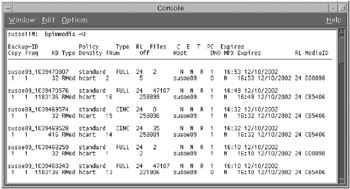
Figure 6.19: Images on the media report.
The commands are listed for UNIX and NT/2000, respectively.
/usr/openv/netbackup/bin/admincmd/bpimmedia -U C:\Program Files\Veritas\NetBackup\bin\admincmd\bpimmedia.exe -U
When you are interested in the activity that has been logged regarding the media, the Media log entries report, shown in Figure 6.20, is the report to look at. You will see when media IDs are expired, frozen, suspended, or even removed.
The commands are listed for UNIX and NT/2000, respectively.
/usr/openv/netbackup/bin/admincmd/bperror -U -media -d <date> -e <date> -server SRVR C:\Program Files\Veritas\NetBackup\bin\admincmd\bperror -U -media -d <date> -e <date> -server <SRVR>
Some customers use the media written report, shown in Figure 6.21, to identify the tapes that were used for backup during the previous night's backup so they may send off these originals to their off-site data recovery site. While it isn't our recommendation to send off original single copies, it does offer that as an option through this report.
The commands are listed for UNIX and NT/2000, respectively.
/usr/openv/netbackup/bin/admincmd/bpimagelist -A -media -d <date> -e <date> C:\Program Files\Veritas\NetBackup\bin\admincmd\bpimagelist -A -media -d <date> -e <date>
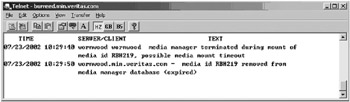
Figure 6.20: Media log entries report.
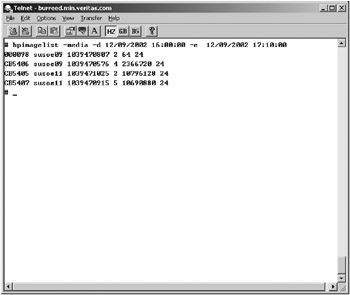
Figure 6.21: Media written report.
If you need detailed information about the contents of a specific piece of media, the media contents report shown in Figure 6.22 gives you this capability.
The commands are listed for UNIX and NT/2000, respectively.
/usr/openv/netbackup/bin/admincmd/bpmedialist -U -mcontents -ev <MediaID> -h <SRVR> C:\Program Files\Veritas\NetBackup\bin\admincmd\bpmedialist -U -mcontents -ev <MediaID> -h <SRVR>
|
| < Day Day Up > |
|
EAN: 2147483647
Pages: 176