Catalog Backup
|
| < Day Day Up > |
|
Configuring NetBackup
In this section, we go through the steps for the configuring NetBackup. The steps include configuring the physical devices-tape or optical-as well as configuring the storage units, which may again be tape, optical, or even disk, and then finishing up by configuring a policy. Remember, the policy is the who, what, when, where, and how of the NetBackup configuration. It is best to truly think about the implementation of the policies-how the backup policies should be configured, how schedules should be executed, and so on. Too often, when we are asked to perform NetBackup site assessments, it's the policy structure that people want us to spend most of our time focusing on. Unfortunately very little time is given to the overall structure and task of creating the backup policies, and it's the one that can cause the most pain later on down the road.
Devices
After the server software is installed on the master and any media servers, the next step is to configure the backup devices. During the installation, you should have supplied the name of the master server and any media servers. This allows the install process to build the basic server configuration file. All of the physical devices must be visible to the operating system on the media server, and the appropriate device files must exist. VERITAS Software supplies a document titled VERITAS NetBackup DataCenter 4.5 Media Manager Device Configuration Guide to assist in the process. This document guides you in configuring the operating system-specific device files needed to access the physical devices.
After ensuring the operating system has access to the physical storage devices, you can now configure the backup application to use these devices. With most server platforms and with most robotic libraries, the device configuration can be completed using the Device Discovery and Configuration Wizard. At the end of the installation process, you were prompted to start all the daemon processes. If you selected not to start the processes, you will need to start them before continuing with the configuration process. There are a couple of ways to start all the processes. If you are on a UNIX master, you can execute the rc script, S77netbackup. You can also accomplish this by executing /usr/openv/netbackup/bin/initbprd and /usr/openv/ volmgr/bin/ltid. This should start all the necessary daemons. On a Windows master, you can use Start, Control Panel, Administrative Tools, Services to start the NetBackup processes.
With the daemon processes running, you can start the administrative interface by issuing the following command on a UNIX system: /usr/ openv/netbackup/bin/jnbSA. This starts the Java GUI. The first thing you need to do is to log in as either root or a designated non-root administrator on the login screen.
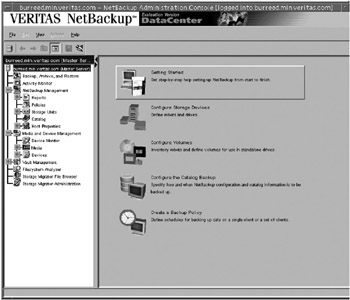
Figure 5.3: Initial screen.
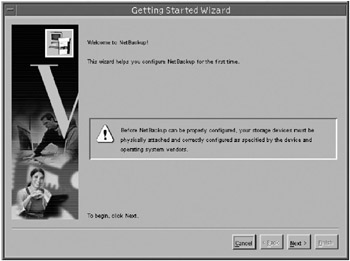
Figure 5.4: Getting Started Wizard welcome screen.
After you log in, the initial Administration Console window, shown in Figure 5.3, appears. Figures 5.4 and 5.5 show the Getting Started Wizard. You just follow the logical prompts until you reach the first window of the Device Configuration Wizard, shown in Figure 5.6.
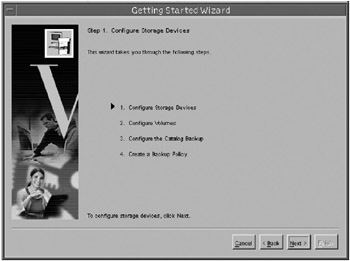
Figure 5.5: Getting Started Wizard: Step 1.
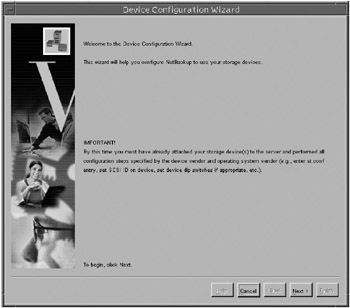
Figure 5.6: Device Configuration Wizard welcome screen.
Clicking Next on the opening screen for the Device Configuration Wizard takes you to the screen shown in Figure 5.7, where you define your media server environment. Here, you can enter the names of all the device hosts, which will generally be all the media servers, in this NetBackup domain.
The master server name will already be present on this screen. If the master is not a device host-that is, not a media server-you can uncheck it and then click on the Add button. This allows you to enter the names of all the media servers. After you have entered all the server names, you click on Next, which will start the actual device detection on each of the servers listed. The results of the auto-discovery process are shown in the Device Configuration Wizard window. When the process is complete, the window shown in Figure 5.8 appears.
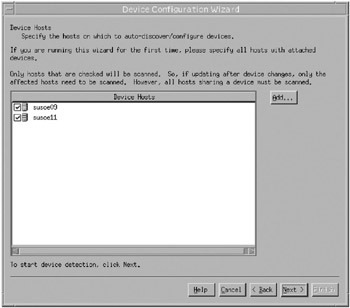
Figure 5.7: Device Configuration Wizard: Device Hosts.
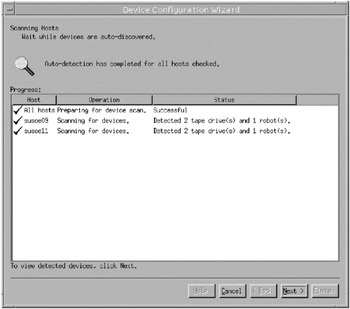
Figure 5.8: Device Configuration Wizard: Scanning Hosts.
You can view all the discovered devices by clicking on Next. Doing so shows the details of the device discovery on each of the device hosts, as you can see in Figure 5.9. You can compare this with the hardware configuration as you know it. Hopefully, they will agree, and you can continue. If there is a problem with discovery on a particular host, you will probably want to go to that host and see if there is a problem with the operating system accessing the devices. One of the most critical fields on this screen is the field labeled Serialized. If any of the tape drives or libraries have a No in this field, the Device Configuration Wizard cannot successfully complete the configuration. When this occurs, you need to contact your hardware provider and determine if the devices you are using support device serialization. If they do not, you can still use the devices and configure them with NetBackup; you just cannot rely on the auto-discovery feature of the Device Configuration Wizard.
In some cases, the drives support serialization and the library does not. If the drives are dedicated to a single host, you can manually finish the configuration started by the Device Configuration Wizard. Select Next on the detailed screen, and the screen in Figure 5.10 appears, indicating there is a library with no drives and there are two drives that are not in a library.
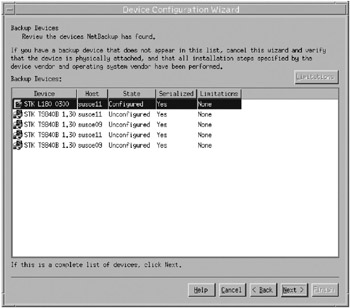
Figure 5.9: Device Configuration Wizard: Backup Devices.
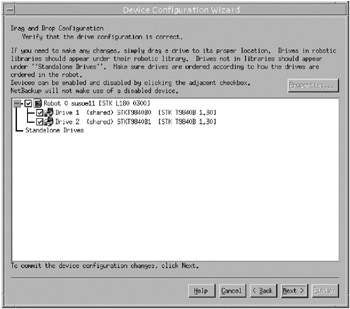
Figure 5.10: Device Configuration Wizard: Drag and Drop Configuration #1.
This is because the drives reported their own serial numbers, but the library did not report the drives' serial numbers. In this case, if you know the physical configuration of the drives within the library, you can drag and drop the drives to the library. If all the devices support serialization, the screen in Figure 5.11 appears. If this is the case, you will not need to do the drag-and-drop configuration and the screen in Figure 5.12 appears.
You first select the drive and then drag it to the Drive 1 location in the library. Then you repeat the step for the second drive. If you are unsure which drive is which, you can select Properties. Doing so gives all the detailed information for the selected device. After ensuring all the devices appear to be correctly configured, select Next to commit the changes. The resulting dialog box gives you one last opportunity to either cancel the changes or continue. Select continue to actually commit the changes and update the configuration database.
In our single device host, single library example, this would result in the screen shown in Figure 5.13.
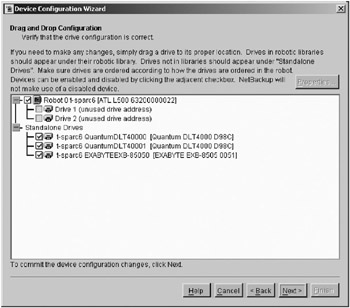
Figure 5.11: Device Configuration Wizard with full serialization Drag and Drop Configuration.
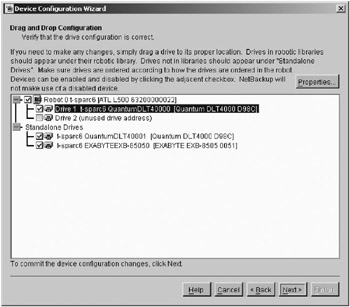
Figure 5.12: Device Configuration Wizard.
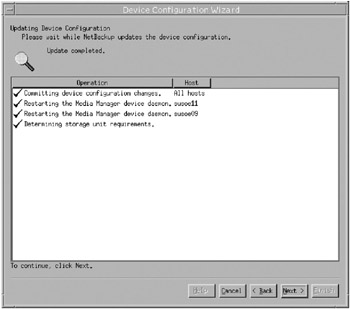
Figure 5.13: Device Configuration Wizard: Updating Device Configuration.
Storage Units
You have now completed the configuration of the physical devices within NetBackup. This makes the devices accessible. The wizard now prompts you to continue with the logical configuration of NetBackup. As stated earlier, NetBackup actually uses storage units to access the physical devices. This is the logical representation of the physical devices that NetBackup uses when assigning devices to jobs. The next wizard screen is the storage unit screen, shown in Figure 5.14.
This screen lists all the configured libraries and prompts you to make a storage unit for each one. As you create them, make sure you give each one appropriate attributes. The first characteristic you need to select is the storage unit type-whether it is a media manager storage unit, removable media, or a disk storage unit. This is done from the screen shown in Figure 5.15.
If you select Disk, the default behavior is for the storage unit to be on demand only. That means the storage unit cannot be used by NetBackup as a destination for backups unless specifically named by the job. This is not a requirement. On the other hand, if you select Media Manager, on demand only behavior is not the default, but you may select it if desired.
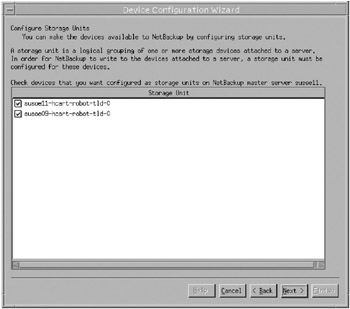
Figure 5.14: Device Configuration Wizard: Configure Storage Units.
The Storage Unit Type Properties are specific to the type of storage unit you select. If you select Media Manager, the properties screen that appears will be specific to that type, as shown in Figure 5.16.
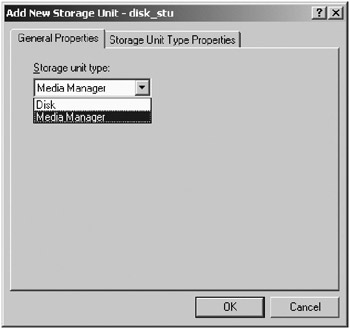
Figure 5.15: Select storage unit type.
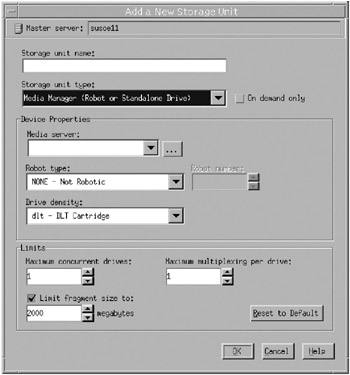
Figure 5.16: Storage unit configuration: Media Manager.
As you can see, you need to supply the media server name, the robot type, and the robot number from the pull-down lists. You also must make sure the density selected in the storage unit matches the density of the robot you created.
There are other properties associated with the Storage Units which further control their behavior:
-
Maximum concurrent drives. This is a way to throttle the use of drives within a library. If you have a library with 10 drives, but you want a particular family of jobs to only use a maximum of six, you could create a special storage unit with a maximum concurrent drives parameter set to six. This would ensure this family of jobs could never take all 10 drives for backups.
-
Maximum fragment size. This parameter is used to control how much data NetBackup will write as a single image without a break. With maximum fragment size of 0, a backup is written as a single image unless end of tape is encountered. If a maximum fragment size of 2000 is used, a backup image is broken into 2-GB fragments, each with its own header.
-
Maximum multiplexing per drive. This allows you to configure how many different streams of data can be multiplexed together on a single drive within this storage unit.
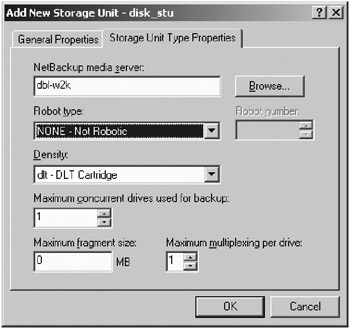
Figure 5.17: Storage unit configuration: Disk.
For a disk type storage unit, you will see the screen in Figure 5.17.
As you see, there are not as many fields to configure, just the hostname, the absolute pathname to the directory that will hold the backup images, maximum concurrent jobs, which allows you to limit how many jobs can write to this disk at the same time, and the maximum fragment size. This has the same use as on the Media Manager storage unit but defaults to 2000 MB, since some operating systems will not allow a single file larger than this.
With the latest version of NetBackup 4.5, there is a slightly different screen for adding storage units. All of the information remains the same; just the screen layout is different. The newest screen is shown in Figure 5.18.
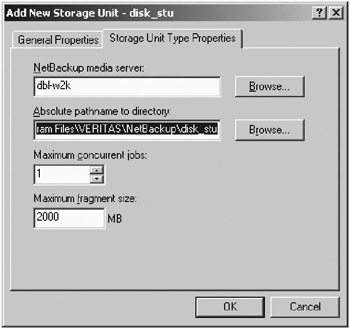
Figure 5.18: Newest storage unit configuration screen for NetBackup 4.5 FP3.
Volumes
Now that we have configured the physical devices, we need to define some storage media to be used for the backups. The physical cartridges are called tapes, media, or volumes. When we discuss them within NetBackup Media Manager, they are referred to as volumes. These are the actual tapes that will be used to hold the data that is being backed up. Once you have configured one or more robotic devices, you can use the Volume Configuration Wizard. An easy way to proceed, at least for the first time, is to use this tool and to inventory the robotic libraries. If you are not using a library or have media without barcodes, you can use the Volume Configuration Wizard, but you would use the 'Create new volumes for use in standalone drives' option.
As shown in Figure 5.19, any robots you have defined will show up in the screen, and you can select the one you want to inventory.
Once you have made your selection, the wizard returns the list of actions that are required. This can include new volumes that were found in the library and need to be added to the database, volumes that the database shows as being in the library but that the robot indicates are not present, and volumes that are in different slots. When you select Next, the volume database is updated to match the robot inventory. This is shown in Figure 5.20.
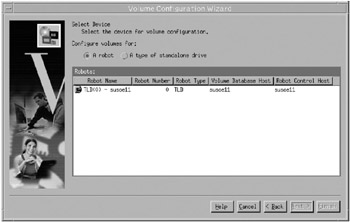
Figure 5.19: Volume Configuration Wizard.
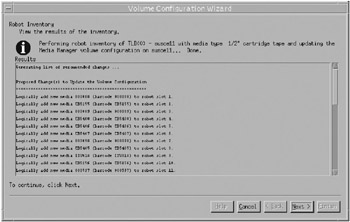
Figure 5.20: Volume Configuration Wizard: Updated volume database.
You are even given the opportunity to identify cleaning volumes that might be in the library, as shown in Figure 5.21.
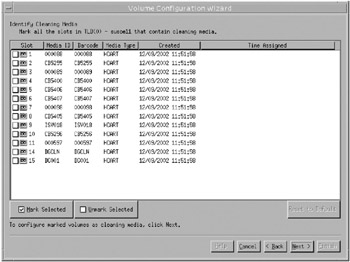
Figure 5.21: Volume Configuration Wizard: Identify Cleaning Media.
As you add volumes, either manually or via the wizard, you should ensure that the media type for the volumes matches the media type for the drives. Note that there are three different DLT designations, since a single library could contain a mix of DLT 4000, DLT 7000, and DLT 8000 drives. The different specifications for each of the DLT drive types are listed in Chapter 4. You must be able to differentiate between the volumes for each of these drives. This is done by using DLT, DLT 2, and DLT 3 designations for the drive and media types. The other method used to differentiate between volumes is volume pools.
Volume Pools
As you build your backup environment, you will find that you need to be able to control the flow or keep backup data separate. One mechanism to do this is to use volume pools. A volume pool identifies a logical set of volumes by usage. You can create pools that span libraries. It is common practice to have long-retention full backups, such as the monthly full backups, to have a unique pool. If you are duplicating volumes, you should always have the duplicate copies in a different pool than the original copy. It is best if you configure your volume pools before you start adding volumes, since you cannot put volumes in a pool that does not already exist. You can also use the concept of a scratch pool whereby you can define all your pools but you put all the volumes in a scratch pool. NetBackup would then automatically move a volume from the scratch pool to a designated pool as required.
Policy
After configuring physical devices and creating storage units to use these devices, you need to create policies to actually back up data from clients and write it to the appropriate storage devices. There is a wizard that can walk you through the creation of a policy, and it might be helpful to use this initially. After a few policies, however, you will probably go straight to the Policy tab and create your own. One note here: policy is a NetBackup 4.5 term. In previous releases this was called class.
If you decide to use the wizard, the first thing you will be asked is to provide a name and policy type. The policy name should be something meaningful to you. The type is dependent on the type of client you are backing up and the type of backups you are doing on the client. All of the clients within a single policy must use the same policy type. Most of the special policy types, such as the different database backups or Network Data Management Protocol (NDMP) backups, are separately priced options and will not show up as possible types without the appropriate license key. After selecting the appropriate policy type you add the specific clients that will be backed up by this policy. The wizard brings up the Backup Policy Configuration Wizard. On a Windows master, the screen looks like Figure 5.22.
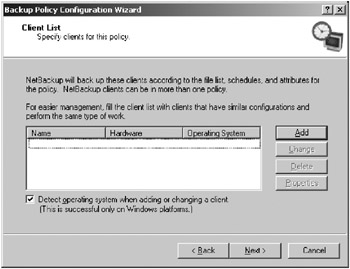
Figure 5.22: Backup Policy Configuration Wizard-Windows.
Figure 5.23 shows a similar screen on a UNIX master.
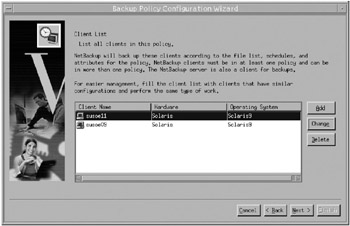
Figure 5.23: Policy Configuration Wizard-UNIX.
After entering all the clients that you want backed up by the policy, you are next prompted to enter a file list or set of directives to select what data to back up. At this point, you can select specific files, directories, filesystems, or raw devices, or you can give directives such as All Local Drives, which tells NetBackup that you want to back up everything. To further control how the backup is performed, you can use this directive with another attribute, Allow multiple data streams. We will go into all these directives when we get to the policy attributes screen.
Following the file screen in the policy wizard is the Backup Type screen, shown in Figure 5.24, where you can select what kind of backup you will be performing. (We discussed the different backup types in Chapter 2.)
As shown, you can select full, incremental differential, incremental cumulative, or user backup. Generally, at this point you would only select one type, since the next screen, entitled Rotation and shown in Figure 5.25, is used to set up the backup schedule for the backup type you have selected.
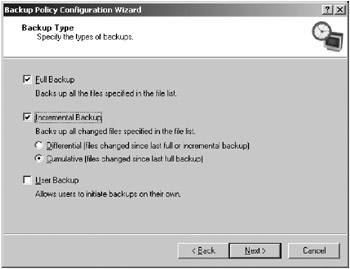
Figure 5.24: Backup Policy Configuration Wizard: Backup Type.
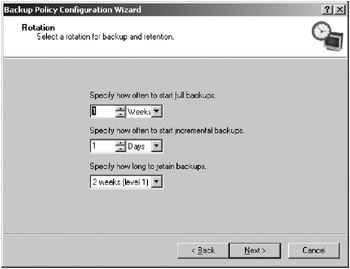
Figure 5.25: Backup Policy Configuration Wizard: Rotation.
If you selected both the full and incremental backup types, you could indicate different frequencies for the full and the incremental, but the retention would be the same for both; this is not the normal practice. Generally, you will keep full backups longer than incremental backups and perform the backup less often. The final screen in the policy wizard is where you set the actual time of day for the backups to start and the length of time the backup window will be open. The Windows version of this screen, shown in Figure 5.26, is different than the UNIX Java version, shown Figure 5.27, but the end results are the same.
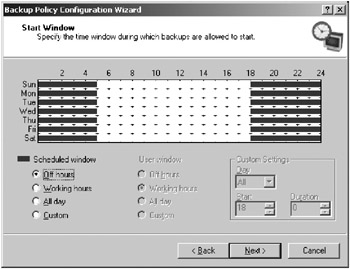
Figure 5.26: Backup Policy Configuration Wizard-Windows.
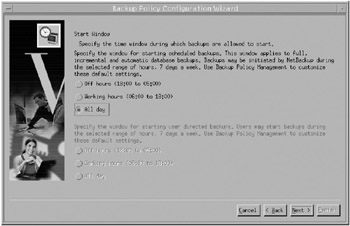
Figure 5.27: Backup Policy Configuration Wizard-UNIX.
At this point, the wizard is finished. You are given the option of saving, canceling, or going back. If you save the policy, you will see it in the policies section of the administration console. You can now take a closer look at the actual attributes of the policy and see if this matches your requirements or if it needs to be modified. The policy attributes screen is shown in Figure 5.28.
As you can see from the policy attributes screen, there are several potential selections that you were not prompted about during the wizard setup of the policy. In the following list, we highlight them and give a brief description for each. The items that are grayed out in the figure are not selectable either because of the policy type, because it is part of a feature that requires a license, or because it depends on another selection. The product documentation goes into every one of these items in detail, so if you have further questions, the appropriate system administrator's guide would be an excellent place to look.
-
Offhost backup method. This option defines what will be moving the data for this policy. For normal backups, this will always be Local Host.
-
Limit jobs per policy. This defaults to 999 and is a method to throttle a single policy to ensure it does not use all the resources.
-
Active. Go into effect at. For a policy to be used, it must be active. You can preconfigure a policy and then give a time for it to become active.
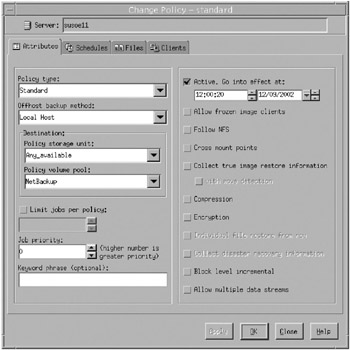
Figure 5.28: Backup Policy Configuration Wizard: Attributes. -
Allow frozen image clients. This field defines if any client in this policy will be using frozen images. This is discussed in more detail in Chapter 7.
-
Follow NFS. If selected, this option causes NetBackup to back up data from any NFS-mounted filesystems that are found in the file list.
-
Cross mount points. This option controls whether NetBackup will cross filesystem boundaries during a backup or archive on UNIX clients or whether NetBackup enters volume mount points during a backup or archive on Windows clients.
-
Collect true image restore information (with move detection). If this option is selected, NetBackup will collect the information to allow a directory to be restored to the exact image that existed at a specific backup. Deleted files and directories are not restored. If move detection is also selected, files or directories that are renamed or moved will be backed up and therefore restored to the correct location.
-
Compression. This enables software compression on the client. This selection can reduce the amount of actual data moved across the network on a backup; however, it does increase the computing overhead on the client.
-
Allow multiple data streams. This option specifies that, depending on directives in the file list, NetBackup can divide automatic backups for each client into multiple jobs, with each job backing up only a part of the file list. The jobs are in separate data streams and can occur concurrently.
After selecting the specific attributes need for a specific policy, you can also further refine the scheduling. If you select the Schedules tab from the Change Policy screen, you will see the schedules that you have already created. This window is slightly different for the Windows GUI, shown in Figure 5.29, and the UNIX Java GUI, shown in Figure 5.30.
To add a new schedule using the UNIX Java GUI, you click on New. The screen shown in Figure 5.31 appears.
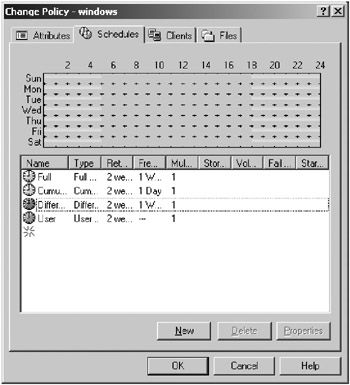
Figure 5.29: Windows Policy Configuration Wizard: Schedules.
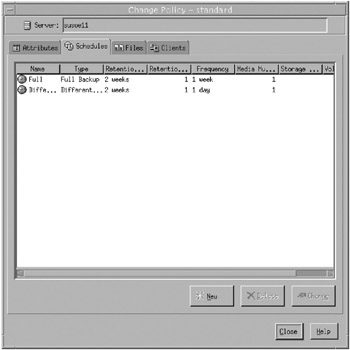
Figure 5.30: UNIX Policy Configuration Wizard: Schedules.
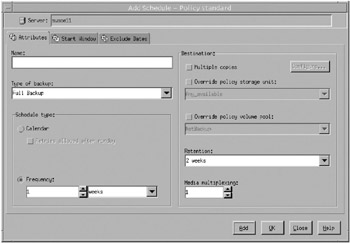
Figure 5.31: UNIX Policy Configuration Wizard: Adding a schedule.
-
This screen shows additional configuration points to consider:
-
Schedule type. Calendar-based scheduling or frequency-based scheduling.
-
Destination:
-
Multiple copies. If the vault option is installed, you can select up to four different destinations for the backup.
-
Override policy storage unit. When the policy is created, you specify that the backups will either go to a specific storage unit, a group of storage units, or to any available storage unit. This allows you to change that selection on a per schedule basis.
-
Override policy volume pool. This is similar to the storage unit selection but for volume pools.
-
-
Retention. Here you specify how long you want to keep the backups created by this schedule.
-
Media multiplexing. This allows you to send data from multiple data sources to a single tape.
After getting all the schedules configured, click on OK if you are finished making changes to the policy; if you want to add more clients or change the file list, select Add, and then the Clients tab or the Files tab, as appropriate. On the Files tab, you can select to add directives. These work together with the attribute of 'Allow multiple data streams' to control how many jobs are actually started when a policy begins and how many data streams are sent from a specific client. On a Windows policy type and standard policy type, the directives are the same, with the exception of System_State, which is only applicable for Windows. In the list that follows, we provide brief explanations of the common directives, but we strongly suggest reading the entire section on file directives in the system administrator's guide.
-
ALL_LOCAL_DRIVES. If the file list contains the ALL_LOCAL_DRIVES directive, NetBackup backs up the entire client but splits each drive volume (Windows NT) or filesystem (UNIX) into its own backup stream.
-
NEW_STREAM. If this directive is the first entry in the file list, each occurrence of this directive results in a new backup job being initiated to back up the files following the directive in a separate stream.
-
SYSTEM_STATE. This is used to back up registry information.
-
UNSET and UNSET_ALL. These directives are used to control policy-specific directives such as set. An example would be if you had a policy type that supported the set command and you wanted the set command passed to the first two streams but not the last, an UNSET or UNSET_ALL can be used at the beginning of the third stream to prevent it from being passed to the last stream.
NEW_STREAM set destpath=/etc/home /tmp /use NEW_STREAM /export NEW_STREAM UNSET_ALL /var
Auto-discovery streaming mode is enabled if 'Allow multiple data streams' is selected and ALL_LOCAL_DRIVES is in the file list and NEW_STREAM is not the first line in the file list. If this is the case, the file list is sent to the client, which preprocesses the list and splits the backup into streams.
|
| < Day Day Up > |
|
EAN: 2147483647
Pages: 176