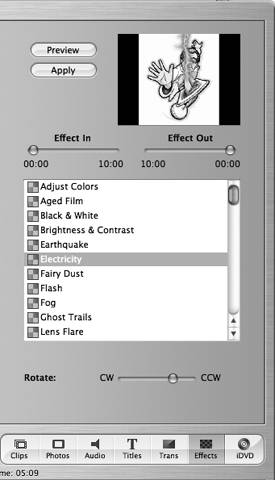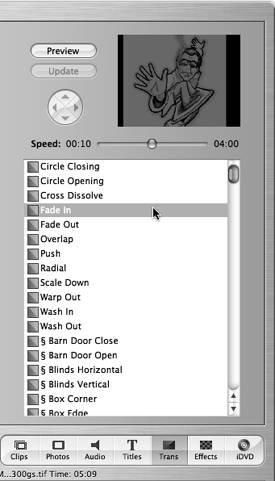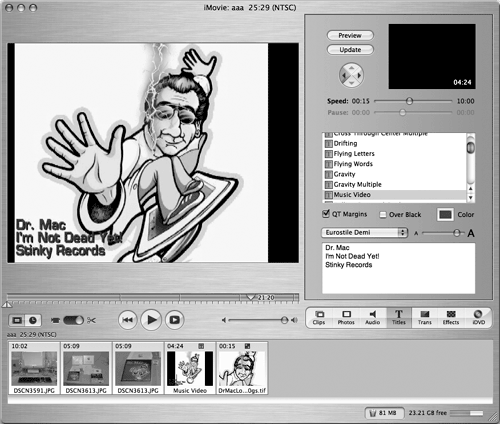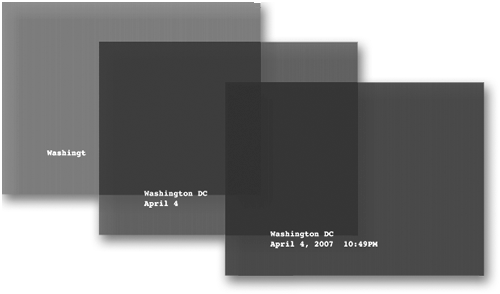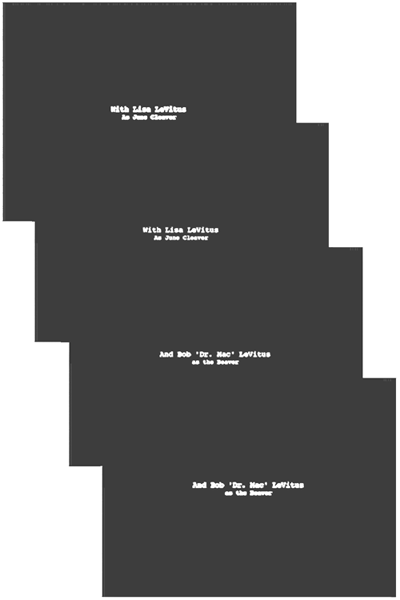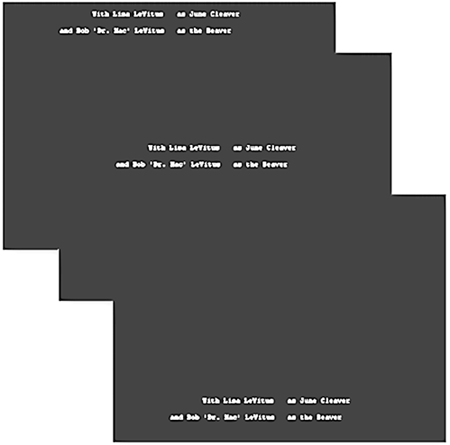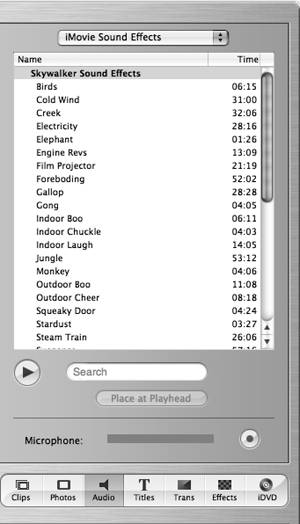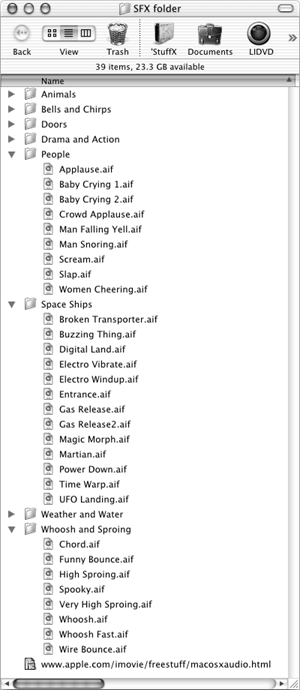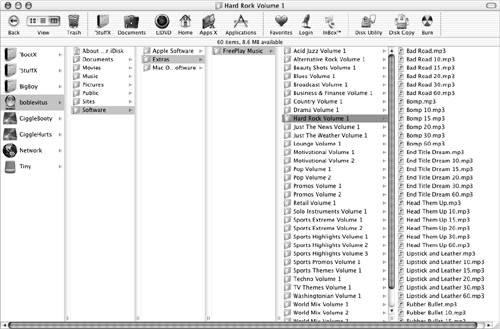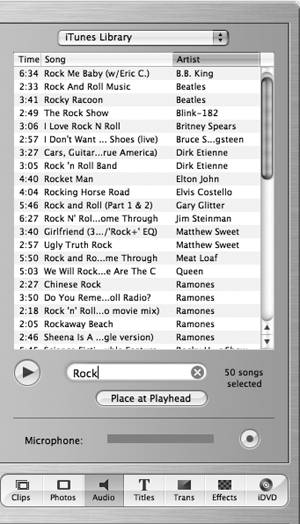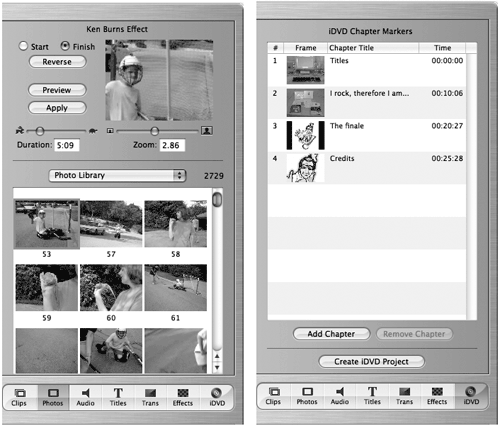Editing with iMovie 3
| Though I do know what happens when I make an assumption, I'm going to assume that you're using iMovie 3 to edit and prepare your video. After all, I know you probably have a copy it comes packaged in the iLife box with iDVD 3, which is the version of iDVD we're dealing with. But even if you have an older version of iMovie, most of the following will apply to you, and it's designed to work even more seamlessly with iDVD than ever before. So if you're using a more powerful editing program, bear with me.
iMovie might be the easiest video-editing software ever made. That's both its blessing and its curse. A blessing, because anyone who can use a FireWire cable can import video and start creating movies. A curse, because anyone with a FireWire cable can create movies and distribute them on DVD or CD-ROM, by email, Web streaming, or who knows what else. If you haven't seen any yet, be prepared to see some really awful video. Maybe you aren't old enough to remember the early days of desktop publishing, when user-selectable fonts in printed documents were a novelty. Believe me when I tell you I saw lots of incredibly ugly "ransom note" documents, with five or six fonts, multiple font sizes and colors, and every available style. Trust me on this one: Ugly video is going to make desktop publishing faux pas seem quaint by comparison. Since iMovie is so easy to use and the tutorial teaches the basics so well, in this section I'll focus on making the most of iMovie. We'll look at some things you can do with iMovie as well as some things you should avoid doing (or overdoing). Effective effectsVersion 3 of iMovie includes a number of professional-looking special effects to help you enhance your movies. And these effects are truly special they're a lot like the ones you see on TV and in motion pictures. If you use these special effects tastefully, you can make your productions look ever so professional. But use them inappropriately or overuse them and you'll have a ransom-note video that screams "amateur." As with fonts in publications, less is more when adding effects. Don't overuse them. Just because they're there doesn't mean you have to use them. If your movie is nothing but effects, the effects lose their effectiveness. Or make people queasy. But judicious use can make your movie more effective, not to mention slicker-looking. Now that you've been warned, let's look at some of the effects in iMovie's Effects panel.
Click the Effects button at the bottom of the shelf (it's highlighted in the picture above) to get to them.
You can apply effects in this panel to all or part of a clip. Play around with them until you get the hang of it. Some of the effects take a while to apply. When an effect is being applied, you'll see a small, red bar with progress numbers on the selected clip in the Clip Viewer. This progress indicator shows how far iMovie has gotten in applying your effect (136 out of 680 frames). I know it looks gray in the picture, but the numbers and the line below the numbers are fire-engine red on-screen. TransitionsTransitions are a type of visual effect usually used between scenes or shots to link them together. In iMovie they're found in the Transitions panel. Click the Transitions button at the bottom of the shelf (it's highlighted in the picture below) to access them.
To move from scene to scene, consider simple "cuts," with no effects at all. That's right. You don't have to have a transition each time a clip starts or ends. If you don't add a transition, all you have is a cut. And much of the time, a cut is all you should use. That said, fading in and out of scenes is dramatic and effective, and appropriate for many transitions. Like almost everything that can be cool and useful, transitions are frequently overused and abused. Go easy. A nice little fade in at the start or a fade out at the end will lend your movie a professional touch. But using every transition in the list in the first 2 minutes of your movie proclaims, "I'm a newbie!" When you fade out from one scene then fade in to the next, it can be a beautiful thing. The cross dissolve, which is similar to fading in/out, is also appropriate for many transitions.
Some of the other transitions, though, such as push and scale down, should be reserved for special cases where you're trying to achieve a specific effect. For example, push works quite well as the transition effect for a slideshow. In my humble opinion, scale down only works if you're going for a sci-fi or psychedelic effect.
Although you'll find that the fade in, fade out, and cross dissolve are most useful and most useable, even they can be overused. Remember the words of my great-uncle Yogi LeVitus: "Less is more. Unless you're talking food or beer." Titles (or How to use text on-screen to win friends and influence people)With iMovie 3, it's incredibly easy to add title screens, opening or closing credits, and captions or subtitles to your movie. A variety of title effects, including some that are very professional-looking, are available (where else?) in the Titles pane.
I'm partial to making music video parodies, so I'm a big fan of the Music Video title style, as shown above. But there are lots of other styles to imitate. You've all seen movies and TV shows where the actor's name appears as the actor first appears on-screen. This is a time-honored technique (albeit oft-overused) to introduce the cast, and it's easily recreated in iMovie. If you're a fan of JAG or The X-Files, you'll probably love using the Typewriter style to introduce your scenes, as shown in Figure 4.2. Figure 4.2. The X-Files style typewritten title card looks like it's being typed on the screen in real time.
To the folks involved in your magnum opus, the credits are often more important than the movie. You can create a very professional-looking set of opening credits using the Centered Multiple title style. You create pairs of lines and each pair will fade out to be replaced by the next pair fading in, as shown in Figure 4.3. Figure 4.3. The Centered Multiple style has each name fade in, then out, followed by the next name, which fades in, then out.
The traditional closing credits are a rolling list with the character or job on the left and the individual on the right. Rolling Centered Credits (see Figure 4.4) and Rolling Credits will both do the job. Figure 4.4. Rolling Centered Credits are a good choice for closing credits.
Mixing several title effects tastefully can also provide attractive results. You can, for example, create multiple Drifting titles (in alternating directions) that appear in sequence. The downside of this method is that, since each title is rendered independently, you must drag each one to the Clip Viewer for rendering before you can start setting up the next one in the Titles pane.
Narration, sound effects, and background musicI can't overemphasize how important sound is to your movie. Recording sound in the field is merely the tip of the iceberg. Your soundtracks can be more than just the audio your camcorder recorded. You can add music, sound effects, and voice-overs to spice up even the most mundane footage. Just use your imagination. In the first edition of this book I said, "iMovie includes a handful (if you have really small hands) of relatively useful sound effects." iMovie 3 ups the ante with more than two-dozen professionally recorded sound effects straight from the studio where Star Wars was born.
Fortunately, those nice folks in Cupertino will give you hundreds or thousands of sound clips, music clips, and more, all absolutely free, just for making the right choice in computer platforms. Poke around the iMovie section of the Apple Web site at www.apple.com/imovie. I just downloaded 33 MB of choice sound effects to enhance my library, as shown in Figure 4.5. Figure 4.5. Just look at all these useful sound effects I got for free from Apple.
But wait: There's more. If you look on your iDisk, you'll find Apple has graciously provided you with a selection of more than 2,000 royalty-free songs in 35 genres, with most offered in 120, 60, 30, 20, 15, and 10 second versions. This is an awesome deal. To get yours, open your iDisk, and follow the path shown in Figure 4.6 (/Software/Extras/FreePlay Music/). Figure 4.6. The FreePlay Music collections are a wonderful (and free) resource.
Add these songs to iTunes Library and they'll be available in iMovie's Audio pane. You'll find the short clips work nicely under titles, and the longer pieces can take you through an entire scene or sequence.
With an external microphone or your Mac's built-in mic (if it has one), you can add your own narration. And as long as you're not making a commercial movie or one that will be widely displayed, you can record tracks directly off your favorite audio CDs, too.
Integration with iLife appsI'd be remiss if I didn't point out one more timesaving new feature in iMovie 3 and that's iMovie's improved integration with the other iLife applications. You can choose songs from your iTunes Library by clicking the Audio button and choosing iTunes Library from the menu at the top of the list:
You can choose still photos from your iPhoto library by clicking the Photos button and choosing iPhoto Library from the menu at the top of the thumbnails. And you can finally add chapters to your DVD by adding the chapters to your movie before you import it to iDVD by clicking the iDVD button, moving the playhead to the appropriate frame in the movie, and clicking Add Chapter.
|