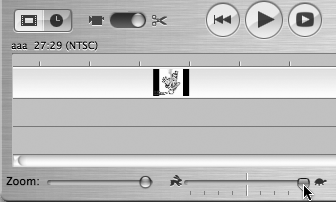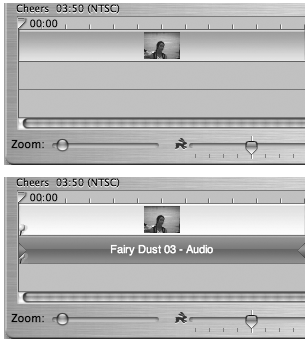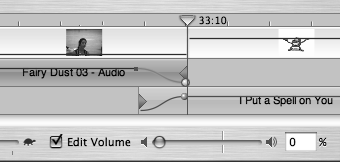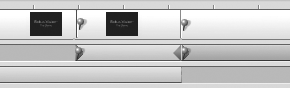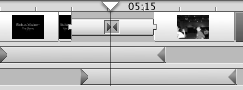A Few More Neat Techniques
| I've made quite a few QuickTime movies in my lifetime and have, over the years, discovered a few neat tricks and techniques I use as often as taste and good sense allow. Here they are. Slo-mo and its obverseSlow-motion and fast-motion photography are techniques that have been around since time immemorial. Or at least since movies were invented. Surprisingly, iMovie isn't as forthcoming about how to do this as it could be. You see, the command isn't on any of the menus, and if you're using the Clip Viewer… Well, it's not there either. The trick is to switch to the Timeline first. Just click the Clock tab on the left, and the Timeline replaces the Clip Viewer.
Move the slider left to make the selected clip run faster or to the right to make it run slower. Unlike the effects in the Effects pane, which can be applied to a portion of a clip in the Monitor window, these two effects fast- and slow-motion apply to the whole clip.
Remember it's there, it's free, and it's quite flexible. You can slow down or speed up a scene or part of a scene a little or a lot. My kids love seeing themselves playing ball (basket, base, kick, soccer, foot, or other) in what I call, "Super-Duper-Slow-Mo." It's nothing more than iMovie's slowest setting, but the effect is dramatic and, if done tastefully (the way I always do it, of course), cinematic.
The audio philesSome useful effects can only be achieved by mastering the Extract Audio command in the Advanced menu (or its shortcut, Command-J). This little gem separates a clip's video and audio tracks, as shown in Figure 4.7. Figure 4.7. Before (top) and after (bottom) extracting the audio from the Fairy Dust 03 clip.
You can then adjust the volume, fade in and out, or replace all or part of it. There are so many possibilities you can even use the sound track from one clip to replace the sound track in another clip.
Throw in the Split Selected Audio Clip at Playhead command (in the Edit menu, or use its shortcut, Command-T) and the new volume controls, and you can do some fairly sophisticated stuff with sound. For example, if you want to have the dialogue fade out and music fade in, you crossfade from the dialogue track to the music track using the volume controls, like this:
You can have your narration fade away as the music swells and the credits fill the screen. I'm telling you, the things you can do with these audio features alone… OK. One last smart audio trick and we'll call it a day. My friend Dennis Cohen, who helped me out with this chapter, says the pros call this little technique an L-cut. If you squint, the audio track (at the bottom) is longer than the video track above it, giving an L-shaped appearance in the Timeline, like this:
In this instance, the bottom sound track is the music that accompanies the first clip. That sound continues to play along with the audio from the second clip (the top sound track). Here's how to do it with two adjacent clips in the Timeline:
If you want both audio tracks to play simultaneously throughout the second clip, you're finished. But if you want to trim away some or all of the audio from either clip, you certainly can. Tweak the clip until it sounds perfect to you. Congratulations. You now know how to assemble an L-cut, just like the pros.
Here's a little example from a movie I just finished.
Video: The first clip is the opening title sequence. The middle item (where the playhead is resting) is a Cross-Dissolve transition. The second clip is sports footage of my son Jacob. Audio: The music (top audio track Survivor's "Eye of the Tiger," in case you were wondering) begins when the title clip starts and plays until the transition is over plus a few more frames. The basketball audio, on the bottom audio track, starts before the titles are finished and plays through the transition, getting louder and louder until it dominates over the music. It looks and sounds like real television. And it never fails to impress those unfortunate enough to try this on a PC running Windows. Onward! |