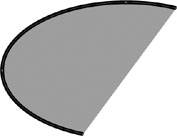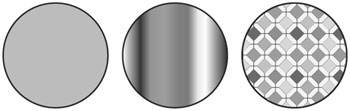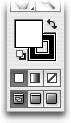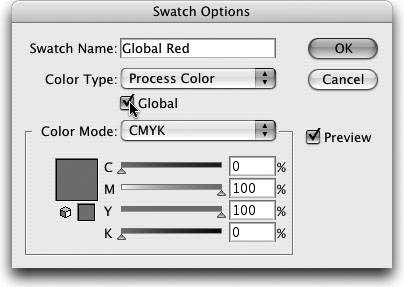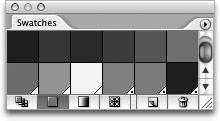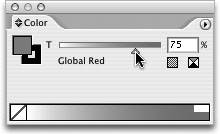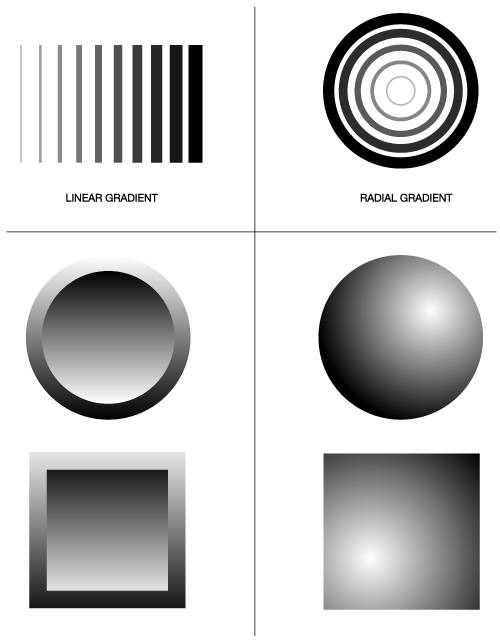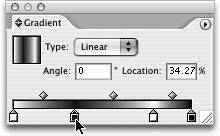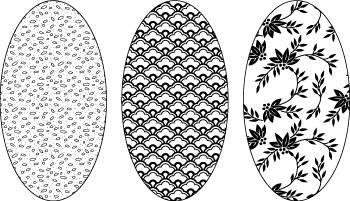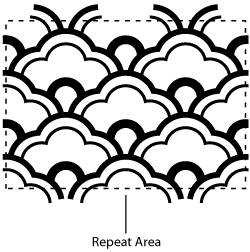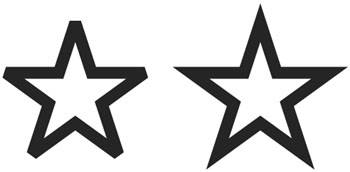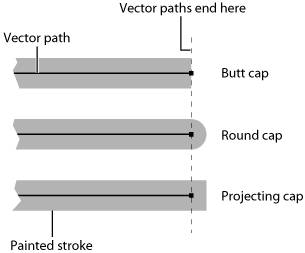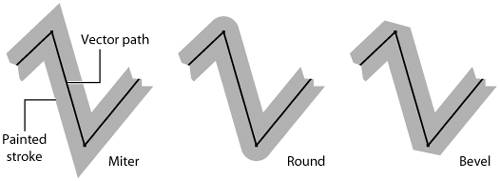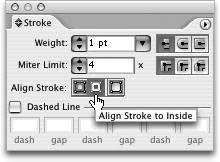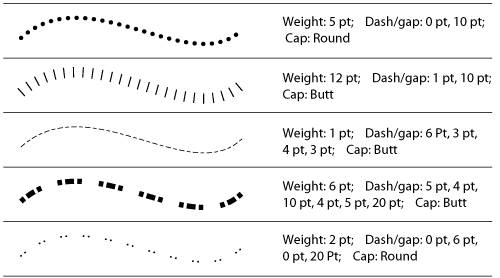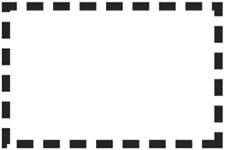Applying Fills and Strokes
| As we mentioned earlier in this chapter, vector shapes comprise anchor points, which control how the paths that connect them are drawn. The anchor points and direction handles make up the physical structure of a vector object, which is further made up of two attributes: a fill and a stroke. The fill of a vector object is the appearance of the area that is enclosed by its path. If the shape isn't a closed path, the fill is defined by the existing path and is closed with a straight line connecting the start and end points (Figure 2.13). The stroke of an object is the appearance of the vector path itself. These paths are referred to as Bézier curves and, because of their nature, they result in objects or shapes that have clean smooth edges. Figure 2.13. Open paths can have a fill attribute applied, and Illustrator stops the fill by creating a boundary (no physical path is created). Fills and strokes can have a variety of appearances and vector objects can also contain multiple fill and stroke attributessomething we'll cover in Chapter 3, Objects, Groups, and Layers. Additionally, a vector object can have an attribute of none applied to its fill or stroke. Fills or strokes with a none attribute applied appear invisible and completely transparent.
FillsThere are three different types of fill attributes: solid colors, gradients, and patterns (Figure 2.14). Each of these fill types is stored in the Swatches palette. The buttons along the bottom of the Swatches palette determine if the palette displays all kinds of swatches, or just solid color, gradient, or pattern swatches individually. You can also use the Swatches palette menu to have the swatches listed by name or with larger thumbnails. Figure 2.14. Three objects, are shown each containing a different kind of fill: solid color, gradient, and pattern. Illustrator's Control palette makes applying color to objects easier than in previous versions. With any object selected, you can specify a fill and a stroke color directly from the Control palette (Figure 2.15). To apply a color using the Color palette or the Swatches palette, you have to choose between applying that color to the fill or to the stroke of your object. Figure 2.15. When applying attributes from the Control palette, you don't have to target the fill or stroke of an object first. Instead, you can choose directly from the two separate pop-ups.
The Toolbox, Color palette, and Swatches palette all contain two square icons that overlap each other: the fill and stroke indicators (Figure 2.16). Pressing the X key on your keyboard toggles the focus between the fill and stroke. Figure 2.16. The fill and stroke indicators in the Toolbox allow you to specify whether you want to apply an attribute to the fill or stroke of a selected object. Double-clicking the indicators opens the Color Picker. You can create a new color swatch by either specifying a color in the Color palette and then dragging the color into the Swatches palette, or by holding down the Option (Alt) key while clicking the New Swatch icon at the bottom of the Swatches palette. The Swatches palette always has two swatches: one for None, and one for Registration (color that separates at 100 percent on every plate).
Solid FillsA solid color fill applies a single color to the appearance of the fill of a vector shape. Ordinarily that would be a simple concept, but Illustrator can actually create three different kinds of solid colors. Each of them serves specific purposes and it's important to understand when each should be used.
Process Colors. A process color is one that is defined by a mixture of either CMYK or RGB values. For color print work that is separated and printed using a four-color process (CMYK), for output to a color printer, or for Web design and video work, you want to define your swatches as process color swatches. Creating process color swatches allows you to easily apply set colors to art that you create in your document, but updating colors on existing objects is difficult. As you'll see shortly, you'll often want to look into using global process colors instead. Global Process Colors. A global process color is the same as a process color with one main difference: the swatch is global in that if you ever update the swatch, all objects in the document that have that swatch applied update as well. Most production artists request that designers use global swatches because they are easier to manage in an entire document. To create a global process color swatch, check the Global option in the New Swatch or Swatch Options dialog (Figure 2.17). In the Swatches palette, global process colors display with a small white triangle in their lower right corner (Figure 2.18). Figure 2.17. Double-clicking an existing solid color swatch opens the Swatch Options dialog where you can specify the values for a color and create a global swatch. Figure 2.18. Swatches with white triangles are global process colors. Swatches with black dots in addition to the triangles are spot colors.
Figure 2.19. You can use the Color palette to specify a tint value of a global process colorsomething that is not possible with a process color. Spot Colors. A spot color is a named color that appears on a custom plate during the color-separation process. Instead of a printer breaking a color into cyan, magenta, yellow, or black, a spot color is a specific custom color ink that the printer creates for your print job. You might have a variety of reasons for using a spot color in a document.
You can either define your own custom color (by choosing the Spot Color option in the Color Type pop-up menu), or you can choose a spot color from an existing library. Pantone libraries are examples of the most common of these; these were created to help printers and designers standardize on colors by using a numbering system. To apply a color from a Pantone library, choose Open Swatch Library from the Swatches palette menu and choose from the list of Pantone libraries. Gradient FillsAlthough a solid color fill is made up of just one color, a gradient fill is made up of solid colors that blend into each other. A gradient can contain as few as one color and as many aswell let's just say we stopped counting at 300. Linear gradients start with a color on one side that gradually blends into a color on the other side. Radial gradients start with a color at the center and gradually blend into a color, radiating outward (Figure 2.20). A gradient has four attributes:
Figure 2.20. You can use linear and radial gradients to easily add shading or perceived dimension to objects. You can create gradients using a combination of the Color, Swatches, and Gradient palettes. The Gradient palette can be expanded to show the gradient slider and the angle and location fields. To define a gradient, drag colors from the Color or Swatches palette directly onto the gradient slider. The little icons that appear beneath the slider are color stops. You can drag colors directly onto an existing color stop to change its color. To remove a color stop from a gradient, simply drag it down, away from the gradient slider. The diamond-shaped icon that appears above the gradient slider indicates the midpoint between two colors. Drag the midpoint to the left or right to adjust how quickly one color blends into the other. Once you've defined a gradient, you can drag the preview icon (in the upper left of the Gradient palette) into the Swatches palette (Figure 2.21). Figure 2.21. Moving a color stop shifts where color appears in the gradient. Dragging one color stop on top of another while holding the Option (Alt) key swaps the colors.
To modify how a gradient fill is applied to an object, you can use the Gradient tool. Start by selecting an object and filling it with a gradient of your choice. Then, select the Gradient tool and click and drag to define the start point of the gradient. The direction in which you drag the cursor determines the angle of the gradient. The point where you release the mouse defines the end point of the gradient. When you're using radial gradients, the first click determines the center point of the gradient and the release point determines the outside of the gradient (Figure 2.22). Figure 2.22. The Gradient tool makes it easy to apply gradients at an angle. What makes the Gradient tool so powerful is that you can begin or end a gradient anywhere, even outside the boundaries of the object you have selected (Figure 2.23). Additionally, you can select multiple objects and apply a single gradient across all of them using the Gradient tool. Figure 2.23. A gradient fills the distance from where you first clicked to where you release the mouse, even if those locations are beyond the boundaries of your selection. Pattern FillsA pattern fill uses a repeating art element to fill the boundaries of a path or object (Figure 2.24). To define a pattern, create just about any kind of art on your artboard (including raster images and text objects) and drag them into your Swatches palette. You can apply pattern fills to objects the same way you apply solid color fillsby targeting the fill or stroke of a selection and choosing a pattern swatch from the Swatches palette. Figure 2.24. Three examples of vector objects with pattern fills. Good patterns have no visible seams.
In Chapter 4, we'll talk about transformations (such as scaling and rotating objects). When objects are filled with patterns, you can choose to rotate the patterns with the objects, or you can have Illustrator rotate just the objects but not the pattern fill.
StrokesAs you learned earlier, a stroke is the appearance of the vector path itself. You can specify a stroke color by choosing one from the Stroke pop-up in the Control palette or by targeting the stroke using the fill/stroke indicator and then choosing a color from either the Color or Swatches palette. You can choose between several different settings to control the appearance of a stroke, all of which are available in the Stroke palette:
Aligning StrokesBy default, Illustrator paints a stroke on the center of a path. For example, if you specify a 10-point stroke for an object, the result is 5 points appearing on the outside of the path and 5 points appearing on the inside of the path. In the Stroke palette, you can specify whether you want the entire stroke painted on the inside or the outside of the vector path (Figure 2.29). Figure 2.29. Use the Align Stroke options in the Stroke palette to specify if a stroke should be painted on the center, inside, or outside of the path. Dashed StrokesStrokes don't have to be solid lines. They can have a broken appearance resulting in dashed lines. The nice thing is, rather than just choose a preset dashed line, you can specify exactly how the dashes should appear along a stroked path. When specifying the appearance of a dash, you can specify the length of the dash, and the length of the gapthe space that appears after the dash. The Stroke palette contains three sets of dash and gap settings. If you specify a dash without specifying a gap, Illustrator creates a gap equal to the size of the dash. For most standard dashed strokes, you will only use the first dash and gap setting. However, you can use all three to create a sequence of dashes and gaps (Figure 2.30). When you specify the Round cap option for the stroke, a dash value of 0 results in a perfect circle, allowing you to create dotted lines. Figure 2.30. Illustrator's ability to set custom dashes on a stroke allows you to create a plethora of dashed strokes, which you can use for a variety of tasks. One shortcoming of Illustrator is its inability to ensure that dashes set on strokes match up evenly on the corners of an object (Figure 2.31). This is because you can only specify absolute dash and gap settings, and those settings don't always match up exactly with the object that you've drawn. It's interesting to note that Adobe InDesign does have the ability to stretch or adjust dashes and gaps to display consistent corners. Figure 2.31. Because Illustrator uses absolute values for dashes, it's nearly impossible to get dashes to line up perfectly at the corners of a path. In Illustrator, there is a way to get consistent dashes to appear around a shapeby using the versatile Pattern brush feature, which we'll discuss in Chapter 5, Brushes, Symbols, and Masks.
|
EAN: 2147483647
Pages: 147