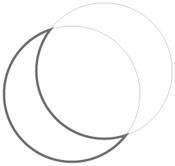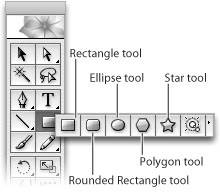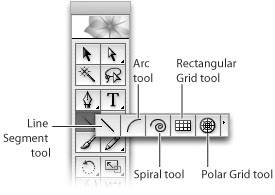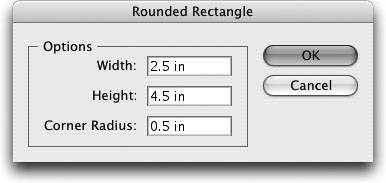| Illustrator contains a healthy set of primitive vector drawing tools. In this case, primitive doesn't mean "something simple" as much as it means "acting as a basis from which something else is derived." Artists are taught to sketch using primitive shapes, like rectangles and ovals, so that they can build structure; you can certainly apply similar techniques to drawing with vector shapes in Illustrator. Instead of trying to draw complex shapes, try to visualize how you can combine simple shapes in a variety of ways to create more complex ones. A simple example involves drawing a crescent shape. Rather than trying to draw it from scratch, it's far easier to create two overlapping circles and then remove the parts that you don't need, which leaves you with the crescent shape (Figure 2.9). In Chapter 4, you'll find out how Illustrator's Pathfinder functions make it easy to add or subtract parts of paths, but for now, we'll explore how to create these primitive shapes. Figure 2.9. By creating two circles and offsetting them, you can define the geometry you need to create a crescent shape. The Pathfinder palette, covered later in the book, makes it easy to create single shapes from multiple objects. 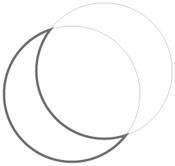
Illustrator's primitive drawing tools are split up between those that create closed path vector objects and those that create open path vector objects. Additionally, these tools are interactive in that you can specify or control certain settings while drawing shapes. To take advantage of this functionality, you choose a tool and begin drawing. As you hold down the mouse button, you're able to make changes to the shape you're creating, but once you release the mouse button, you commit the shape. Let's explore how this works. Closed Path Shape Tools The closed path tools in Illustrator comprise the Rectangle, Rounded Rectangle, Ellipse, Polygon, and Star tools, and are all grouped together in the Toolbox (Figure 2.10). To create any of these shapes, choose the desired tool, click the artboard, and drag outward. While dragging the mouse, you can add commands to interactively adjust the shape. See Table 2.1 for a list of these interactive commands. Figure 2.10. The closed path shape tools are all grouped together with the Rectangle tool in the Toolbox. 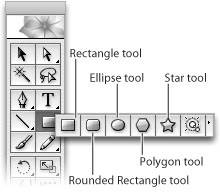
Table 2.1. Drawing with Closed Path Shape ToolsInteractive Command | Rectangle Tool | Rounded Rectangle Tool | Ellipse Tool | Polygon Tool | Star Tool |
|---|
Keyboard Shortcut | M | N/A | L | N/A | N/A | Shift | Shift constrains all sides to be equal, resulting in a perfect square. | Shift constrains all sides to be equal, resulting in a perfect square with rounded corners. | Shift constrains all arc segments to be equal, resulting in a perfect circle. | Shift constrains the bottom side to be parallel to the constrain angle. | Shift constrains the bottom two points to be parallel to the constrain angle. | Option (Alt) | Option (Alt) draws the shape out from its center point instead of its corner. | Option (Alt) draws the shape out from its center point instead of its corner. | Option (Alt) draws the shape out from its center point instead of its corner. | N/A | N/A | Command (Control) | N/A | N/A | N/A | N/A | Command (Control) adjusts the inner radius of the shape. | Spacebar | Spacebar allows you to reposition the shape on the artboard. | Spacebar allows you to reposition the shape on the artboard. | Spacebar allows you to reposition the shape on the artboard. | Spacebar allows you to reposition the shape on the artboard. | Spacebar allows you to reposition the shape on the artboard. | Tilde | Tilde creates multiple copies of the shape. | Tilde creates multiple copies of the shape. | Tilde creates multiple copies of the shape. | Tilde creates multiple copies of the shape. | Tilde creates multiple copies of the shape. | Up Arrow | N/A | Up Arrow increases the corner radius value. | N/A | Up Arrow increases the number of sides. | Up Arrow increases the number of points. | Down Arrow | N/A | Down Arrow decreases the corner radius value. | N/A | Down Arrow decreases the number of sides. | Down Arrow decreases the number of points. | Right Arrow | N/A | Right Arrow turns on the rounded corners. | N/A | N/A | N/A | Left Arrow | N/A | Left Arrow turns off the rounded corners. | N/A | N/A | N/A | Moving the Mouse | N/A | N/A | N/A | Moving the Mouse in a circular motion rotates the shape. | Moving the Mouse in a circular motion rotates the shape. |
 | The Flare tool, which is used to create vector-based lens flare effects, is also grouped together with the closed path shape tools. A valid question is why the Flare tool is located here, although it's difficult to come up with an acceptable answer. The Flare tool is covered in Chapter 9, Graphs, Distortion, and Blends. |
Open Path Shape Tools The open path tools in Illustrator comprise the Line Segment, Arc, Spiral, Rectangular Grid, and Polar Grid tools, and they are all grouped together in the Toolbox (Figure 2.11). To create any of these shapes, choose the desired tool, click the artboard, and drag outward. While dragging the mouse, you can add commands to interactively adjust the shape. See Table 2.2 for a list of these interactive commands. Figure 2.11. The open path shape tools are all grouped together with the Line tool in the Toolbox. 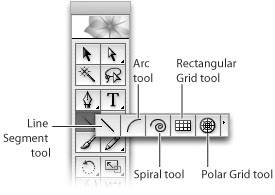
Table 2.2. Drawing with Open Path Shape ToolsInteractive Command | Line Segment Tool | Arc Tool | Spiral Tool | Rectangular Grid Tool | Polar Grid Tool |
|---|
Keyboard Shortcut | \ (backslash) | N/A | N/A | N/A | N/A | Shift | Shift constrains the path to angles in 45-degree increments. | Shift constrains the X and Y axis, creating a perfect quarter circle. | Shift constrains the path to angles in 45-degree increments. | Shift constrains the grid to a perfect square. | Shift constrains the grid to a perfect circle. | Option (Alt) | N/A | Option (Alt) draws the arc out from its center point instead of its corner. | Option (Alt) increases the length of the path. | Option (Alt) draws the grid out from its center instead of its corner. | Option (Alt) draws the grid out from its center instead of its corner. | Command (Control) | N/A | N/A | Command (Control) adjusts the decay of the path (making the winds of the spiral more drastic). | N/A | N/A | Spacebar | Spacebar allows you to reposition the path on the artboard. | Spacebar allows you to reposition the path on the artboard. | Spacebar allows you to reposition the path on the artboard. | Spacebar allows you to reposition the path on the artboard. | Spacebar allows you to reposition the path on the artboard. | Tilde | Tilde creates multiple copies of the path. | Tilde creates multiple copies of the path. | Tilde creates multiple copies of the path. | Tilde creates multiple copies of the path. | Tilde creates multiple copies of the path. | Up Arrow | N/A | Up Arrow increases the slope of the curve to make it more convex. | Up Arrow increases the number of segments in the spiral. | Up Arrow increases the number of rows in the grid. | Up Arrow increases the number of concentric dividers. | Down Arrow | N/A | Down Arrow decreases the slope of the curve to make it more concave. | Down Arrow decreases the number of segments in the spiral. | Down Arrow decreases the number of rows in the grid. | Down Arrow decreases the number of concentric dividers. | Right Arrow | N/A | N/A | N/A | Right Arrow increases the number of columns in the grid. | Right Arrow increases the number of radial dividers. | Left Arrow | N/A | N/A | N/A | Left Arrow decreases the number of columns in the grid. | Left Arrow decreases the number of radial dividers. | Moving the Mouse | N/A | N/A | Moving the Mouse in a circular motion rotates the path. | N/A | N/A | C | N/A | C draws the arc as a closed shape instead of an open path. | N/A | C, X skews the columns in the grid to the left or the right. | C, X skews the concentric dividers toward or away from the center. | F | N/A | F flips the X and Y axis of the path. | N/A | F, V skews the rows in the grid to the top or the bottom. | F, V skews the radial dividers toward the left or right. | V | N/A | N/A | N/A | F, V skews the rows in the grid to the top or the bottom. | F, V skews the radial dividers toward the left or right. | X | N/A | N/A | N/A | C, X skews the columns in the grid to the left or the right. | C, X skews the concentric dividers toward or away from the center. |
 | Even though they are grouped with the open path tools, the Rectangular Grid and the Polar Grid tools create a combination of both open and closed paths. |
Drawing by Numbers For aspiring artists, you can buy a sheet of paper that uses numbers to indicate where colors are supposed to go, taking the guesswork out of the design process. Although being free to create is certainly a good thing, you don't want to be guessing when you've been asked to create a shape to an exact size. The methods of drawing that we've discussed to this point are purely for those in a creative state of mind. As you create each shape, your mind is saying, "Yeah, that's about right." However, there are times when you are required to specify exact dimensions for shapes, and Illustrator can be precise up to four decimal places. To create any shape numerically, select the tool you need, click once on the artboard, and immediately release the mouse. A dialog appears, letting you specify exact values for the shape or path you want to create (Figure 2.12). For most shapes, this action uses the point where you clicked the artboard as the upper left corner of the shape. To draw a shape out from its center point from the place that you click, press the Option (Alt) key while clicking with the mouse. Figure 2.12. Clicking a blank area on the artboard with a shape tool allows you to specify numeric values and create a shape precisely. 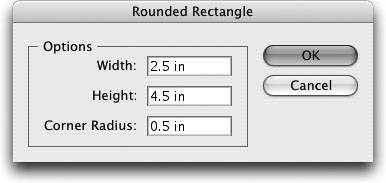
In Chapter 4, we'll discuss how you can use the Control palette or the Transform palette to change an existing object's dimensions numerically as well. |