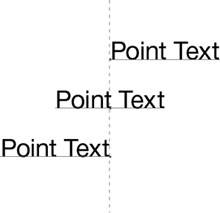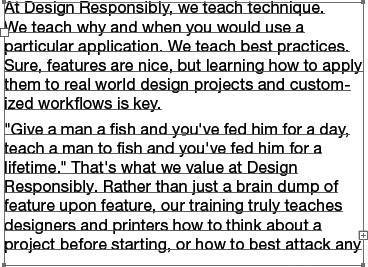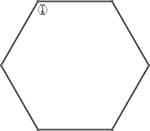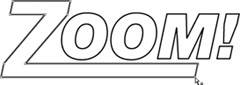Text Objects
| They say that a picture speaks a thousand words, but you still need to type words every once in a while. Illustrator has very powerful typography features, which we'll cover in detail in Chapter 6, Typography. For now, it's sufficient for you to learn about the two kinds of type objects that Illustrator can create: point text and area text. Naturally, each has its own benefits. Point TextThe simplest form of text in Illustrator is point text (or point type), which you can create by choosing the Type tool and clicking any blank area on your artboard. Once you've defined a point at which to start typing, you can enter text onto the artboard. Point text doesn't have defined boundaries, so text never wraps automatically (although you can use Enter or Return characters to manually type on a new line). When you use point text, the paragraph alignment settings (left, right, and center) use the single point that you created when you first clicked with the Type tool (Figure 2.32). Figure 2.32. Text in a Point Type object aligns differently depending on the paragraph alignment options you set for the text.
Although point text is easy to create, many of the powerful text features that Illustrator has, including the paragraph composer, text threading, and the ability to set text in columns, are not available. However, if you want to place text in numerous areas of an illustration (like callouts, maps, graphs, etc.), point text is the way to go. Area TextAs with most page-layout applications, you can also place text within a frame, although with Illustrator, any vector object can serve as a text frame. Area text (or area type) is type that is enclosed within the confines of a vector shape (Figure 2.33). To create an Area Type object, you can either use the Area Type tool to click an existing vector shape, or you can use the Type tool to click inside any closed vector shape (Figure 2.34). Alternatively, you can click and drag a blank area of the artboard with the Type tool to create an Area Type object. Figure 2.33. An example of an Area Type object. Any vector object in Illustrator can serve as a text frame. Figure 2.34. As you drag the Type tool over an object that can become a text frame, Illustrator displays the place text icon in parentheses. Multiple Area Type objects can be linked to have a single story flow across them called a thread of text. Text flows from line to line automatically within an Area Type object, and more advanced paragraph settings like columns, composition, hyphenation, and indents are available. We'll cover text threading and the advanced text features that are available when we get to Chapter 6. Area text may take an extra click or two to create, but for uniform layouts and longer runs of copy, you'll want to use it. Converting Text to Editable VectorsEarlier in the chapter, you learned about Illustrator's primary shape tools. The characters in both Point and Area Type objects are vector shapes too, but they can't be edited as regular vector shapes can because you can't access their anchor points or direction handles. In essence, text is a special kind of vector object. Fonts have specific information built into them, called hinting, which modifies character shapes slightly based on the size in which text is printed. For example, a lowercase "e" character has a small hole in the middle, and at really small point sizes, that hole may appear to close up or fill in when printed. Font hinting adjusts the size of that hole to be slightly larger at smaller point sizes. You can select any text object and choose Type > Create Outlines to convert text into regular, editable vector shapes. Doing so allows you to perform edits on the actual shapes of the characters (for example, extending an ascender or removing the dot from an "i") but results in the loss of any font hinting, because the shape is no longer a text object (Figure 2.35). Figure 2.35. Converting text to outlines gives you unlimited freedom to edit the vector paths.
Where possible, it's always best to leave text in an editable state and avoid converting it to outlines. In this way, you'll be able to make edits easily and you'll preserve font information. However, there are times when it's a good idea to convert text to outlines, like when you've created artwork that will be distributed or used in many different places (logos are good examples). In this way, you don't need to worry about passing font files around as well (which has legal ramifications anywaysomething we'll discuss later in the book). |
EAN: 2147483647
Pages: 147