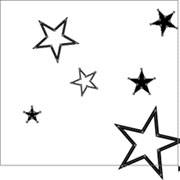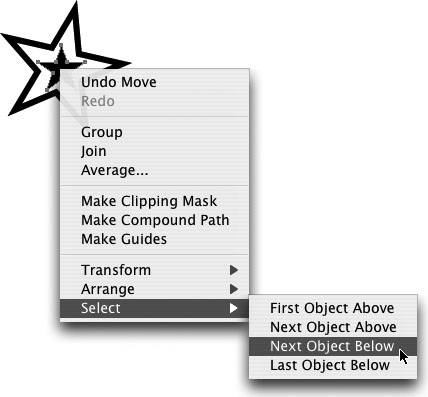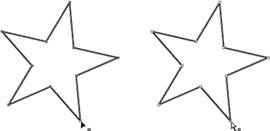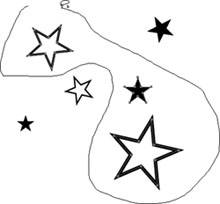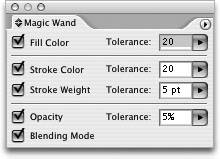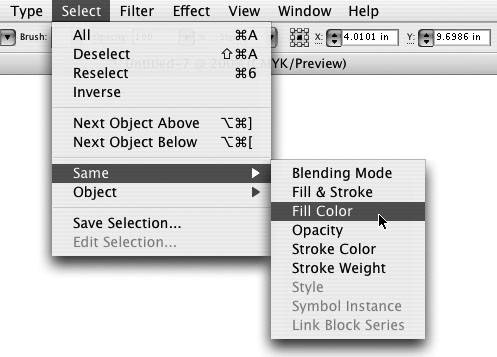Selecting Objects
| By far, the tools you will employ most often when using Illustrator on a day-to-day basis are the selection tools. The power of Illustrator lies not just in creating graphics, but more so in manipulating them. In order to perform just about any function in Illustrator (or nearly any computer graphics program for that matter), you need to select something first. Without selections, Illustrator has no idea which of the objects in your document you want to modify.
If you've used Illustrator before, you're familiar with the twins: the Selection tool and the Direct Selection tool (Figure 2.36). These tools have been given a variety of alternative names over the years (some of which can't be printed in this book), including the black and white arrows or the solid and hollow arrows. In reality, there's a third tool called the Group Selection tool, although it doesn't get much exposure due to a certain keyboard shortcut that we'll talk about shortly. Figure 2.36. The dynamic duo, the Selection and Direct Selection tools, are also referred to as the black and white arrow tools. Making SelectionsBefore we talk about the tools themselves, the reason why there are two different selection tools, and when to use one over the other, let's first see how you can make a selection in Illustrator.
Keep in mind that you can use a combination of both methods to make more efficient selections. For example, say you want to select all of the objects in a certain area except for one. You can use the marquee method to first select all of the objects, and then Shift-click the object that you don't want in order to deselect just that object. The keyboard shortcut to quickly select all objects is Command-A (Control-A) and the shortcut to deselect all is Command-Shift-A (Control-Shift-A).
Figure 2.38. Use the contextual menu to select objects that appear beneath others. You'll find the contextual menus helpful throughout Illustrator. Sometimes, you don't want to be able to select an object at all. Especially in complex files with many overlapping objects, it can be easy to accidentally select objects without realizing what you've done (until it's too late, of course). Illustrator allows you to select an object and choose Object > Lock > Selection, which makes the object unavailable for editing. Unfortunately, it can be difficult to select objects that overlap each other (there's no easy way to click through the stacking order of objects like Adobe InDesign can), so locking and unlocking objects becomes a frequent endeavor. Learning the keyboard shortcuts to lock (Command-2 or Control-2) and unlock (Command-Option-2 or Control-Alt-2) is a good idea. The Direct Selection ToolIf there's one thing that confuses people most about Illustrator, it's the fact that there are two selection tools (the Pen tool doesn't confuse people nearly as much is it frustrates them). Fear not, though, there's a method to the madnessand once you understand it, you'll breathe easier. The good news is that whatever you learn here will apply to InDesign and Photoshop as well, because they use the same selection tools.
When you are using the Direct Selection tool, clicking the fill area of an object selects the entire object (unless the object is filled with None, or Object Selection by Path Only is turned on in Preferences). Clicking the vector path itself either selects a segment of the path (if you click between two anchor points), or it selects the anchor point that you click. If you hold the Option (Alt) key while clicking either the fill or the path of an object with the Direct Selection tool, it selects the entire objectjust as the Selection tool does. So with a single keyboard shortcut, you can make the Direct Selection tool "act" like its twin. If you are working with a group of objects, Option (Alt) clicking once on an object's path with the Direct Selection tool selects the entire object. Option (Alt) clicking a second time selects all of the objects in the group. If there are nested groups (groups within other groups), each additional Option (Alt) click results in the next level up in the hierarchy of the group being selected. If you ever want to select an entire group with one click, press the Command (Control) key to temporarily switch to the Selection tool. Once you master this method of using the Direct Selection tool while using the keyboard shortcuts, you'll never think twice about the two selection tools again.
The Group Selection ToolIn reality, there are three selection tools: the Selection tool, the Direct Selection tool, and the Group Selection tool. The Group Selection tool is useful for selecting groups of objects. As you will learn in Chapter 3, groups can be nested (meaning you can have groups within groups). Using the Group Selection tool, clicking once on an object selects the object itself. Clicking a second time on that same object selects the entire group that the object belongs to. Each successive click will select the next nested group in the hierarchy. Earlier we referred to Illustrator as having two selection tools because the Group Selection tool is rarely chosen. Why? Because of the keyboard shortcut that was mentioned. When you have the Direct Selection tool chosen, pressing the Option (Alt) key toggles to the Group Selection tool, which is why you can then select entire objects. Alternative Selection TechniquesAlthough most of the selection that you make will incorporate the use of the Selection tool or the Direct Selection tool, there are times when you may need a more specialized selection tool. Illustrator can offer a helping hand in a variety of ways. The Lasso and Magic Wand ToolsTwo selection tools first appeared in Photoshop but both have made their way into Illustrator's toolset: the Lasso tool and the Magic Wand tool. Although similar in concept to those found in Photoshop, remember that Illustrator is an object-based program, so these tools select objects, not pixels. The Lasso tool in Illustrator acts much like the Direct Selection tool in that it can select individual anchor points, but you can only use it with the marquee method of making selections. Whereas a marquee is always limited to a rectangular shape, the specialty of the Lasso tool is that you can draw a marquee in any freeform shape. Where you have many objects in close proximity to each other, the Lasso tool allows you to draw a custom marquee shape to select just the objectsor anchor pointsthat you need (Figure 2.40). Figure 2.40. Drawing a freeform marquee with the Lasso tool can be helpful when you are trying to make complex selections with art that is in close proximity to other art. If you have several similarly styled objects in your document and you need to select them all, it can be tedious to manually select them using the click method. If they are scattered throughout the document, the marquee method won't work for you either. In such cases, the Magic Wand tool allows you to click one object; when you do, any other objects in your file that have the same attributes as the object you clicked become selected as well. Not bad for one click, right? If you double-click the Magic Wand tool in the Toolbox, the Magic Wand palette appears; here you can specify which specific attributes you want the Magic Wand tool to pay attention to (Figure 2.41). The true power of the Magic Wand tool is that you can set a tolerance for each attribute. So if your document contains several objects colored a variety of shades of yellow, you can still select them all with the Magic Wand tool by clicking a single yellow object. Figure 2.41. You can use the Magic Wand palette to specify tolerance levels for different attributes.
Selecting Similar ObjectsIllustrator has a Select menu in the menu bar, which contains a variety of selection-based functions. Some of the most useful ones are found in the Select > Same and Select > Object submenus. To use the Same functions, first make a selection on the artboard with any of Illustrator's selection tools. Then, choose from the list of attributes to select objects based on that attribute (Figure 2.42). At any time, you can use the Object functions to select a certain kind of object in your file. Figure 2.42. Illustrator offers powerful selection features, allowing you to make complex selections more easily, like the Select > Same functions. Saving SelectionsMaking complex selections can take time and it can be tedious having to constantly make selections to objects as you are working on a design. To make life just a tad easier, you can save your selections and retrieve them later. Once you have made a selection using any of the methods mentioned earlier, choose Selection > Save and give your selection a name. That selection then appears at the bottom of the Select menu, which you can access, or load at any time. Because selections in Illustrator are object based, a saved selection remembers objects even after they've been moved or modified. |
EAN: 2147483647
Pages: 147