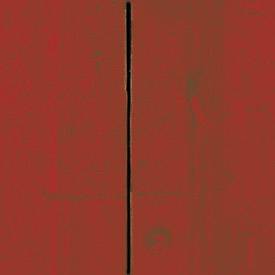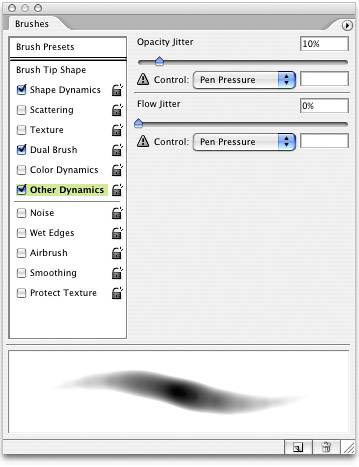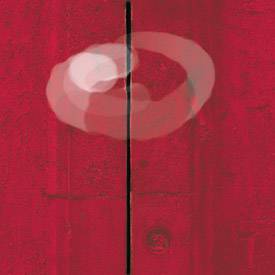Building the Image
| The first step in developing this composition was to get the right crop from the Yellow Door photo. The reality is that I could probably have created at least a half dozen good compositions from this one image because of the variety of image components and interesting details. I ultimately decided to go with a square format to stay consistent with the other images in this suite (as well as the overall format of this book). So I selected the Crop tool from the toolbox and held down the Shift key to drag out crop areas that were restricted to a perfect square. As I explored the composition, I felt that I needed to maintain the triangular relationship between the thick vertical dividing line, the blue key, and the circular hole in the bottom center. The final crop emphasized this relationship while eliminating some of the information at the top of the photo (see Figure
Adding a Gradient MapI selected Gradient Map from the Adjustment Layer pull-down menu in the Layers palette and double-clicked the gradient strip in the Gradient Map dialog box to launch the Gradient Editor. I was looking to veil the marks and scratches a bit, while integrating more dynamic, saturated color. In the Gradient Editor, I double-clicked the white color stop on the lower right of the gradient strip to launch the Color Picker, and selected a bright red (with RGB values of R158, G35, B35). I then double-clicked the black color stop on the lower left and selected a muted brown (with an RGB value of R96, G72, B48). This gradient created a strong color dominance while adding a graphic feel that was less photographic. The result reduced the composition to a flat, low-contrast canvas (see Figure
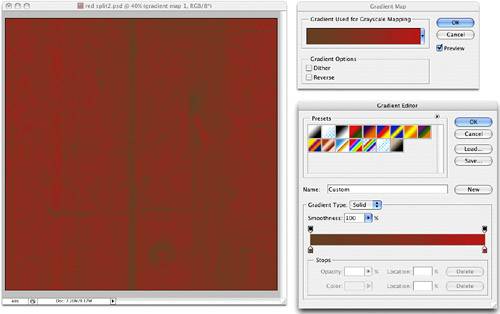
Bumping the ContrastWith the door crack at full contrast, the rest of the door scratches and scuffs felt a bit too muted. To bring back some of this lost detail, I added a Curves adjustment layer, applying an "S curve" to bring up contrast and saturation in the midtones area. I added two points to the curve, with values of Input: 77, Output: 55, and Input: 175, Output: 225. The resulting S-shaped curve lowers the shadow values and raises the highlights, creating a steeper curve in the midtones, which always translates to more contrast and detail (see Figure
Crafting a BrushAt this point, I felt that I wanted to do some sort of drawing over the image to unify the composition. The muted door texture and the high-contrast black crack were working well together, but there didn't seem to be enough visual interest to complete the work. As I thought about drawing over the image, I decided that I did not want to create some sort of textured brush that would emulate natural drawing materials, such as paper texture or charcoal markings. These kinds of simulated drawing marks always seem to fall short of their real-world counterparts in terms of their expressive qualities as well as their physicality. These results usually feel plastic or forced, lacking the gritty spontaneity of the real world. I resisted the urge to create a textured brush and instead began to consider what sort of marking would harmonize with the world of digital images. Because this world is full of photographs, gradients, and smooth tonal transitions, I decided to create a brush that had these same qualities. I selected the Brush tool and chose Window, Brushes to launch the Brushes palette. In the Brush Tip Shape section of the dialog box, I set the Brush Tip diameter to 231 and left the other settings at their defaults. Having specified a large brush shape, I enabled the Shape Dynamics check box, set the Size Jitter slider to 40%, and set the Control drop-down menu to Pen Pressure because I was using a drawing tablet. The Pen Pressure setting would allow me to alter the size of the brush stroke based on the stylus pressure. (If you do not have a drawing tablet, set the Control menu to Off). To define the smooth shape around the edge of the brush stroke, I enabled the Dual Brush check box and selected the Soft Round 200 brush from the brush thumbnails to serve as the secondary brush mask. (When the Show Tool Tips option is selected in the Preferences, General dialog box, hovering over a brush thumbnail shows the brush name in a ToolTip). The Dual Brush option masks the primary brush shape through the secondary shape; in this case masking a 231-pixel brush through a 200-pixel mask, reducing and smoothing the stroke. Finally, I enabled the Other Dynamics check box and set the Opacity Jitter slider to 10%, with its associated Control menu set to Pen Pressure (see Figure
Painting the Brush StrokesTo create a new layer to paint on, I clicked the New Layer button at the bottom of the Layers palette, double-clicked the layer's name and renamed the layer Drawing. I selected the Digital Brush I had just created from the Brush Preset Picker, and set the Opacity slider to 21% in the Options bar. By drawing with gestural marks that increased in pressure, I was able to create an overlapping series of marks that took on a photographic feel, with varied opacity. It took several attempts to get the proper feel of the marks, erasing and undoing the results until I achieved the right balance (see Figure |
EAN: 2147483647
Pages: 141
- Challenging the Unpredictable: Changeable Order Management Systems
- ERP System Acquisition: A Process Model and Results From an Austrian Survey
- The Second Wave ERP Market: An Australian Viewpoint
- Distributed Data Warehouse for Geo-spatial Services
- A Hybrid Clustering Technique to Improve Patient Data Quality