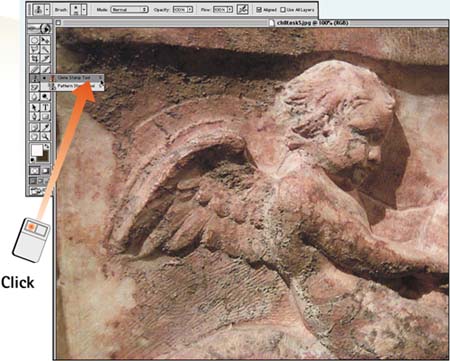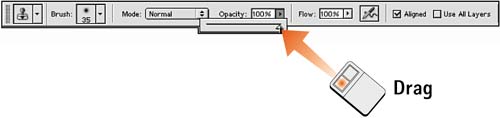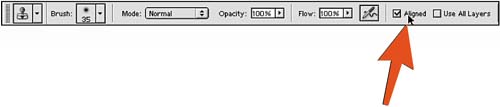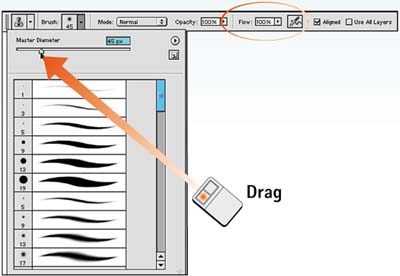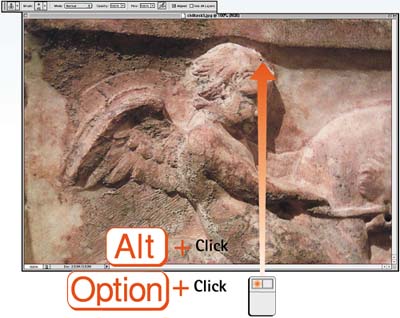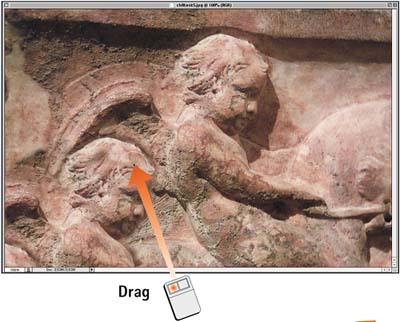Task 5 How to Use the Clone Stamp
| The Clone Stamp tool (also called the Rubber Stamp tool) "clones" one area of an image, enabling you to paint it into another area. It can be useful for filling in an open area with a pattern or a color or for duplicating or repeating an object. The basic process for using the Clone Stamp tool requires you to set a source point (the point from which the pixel values come) in the image and then to paint that value into another area of the image.
|
EAN: 2147483647
Pages: 144