Task 6 How to Silhouette an Image
| Silhouetting (also called knocking out) an image refers to isolating part of an image against a white background, cutting it out from the rest of the frame. This task uses the Extract command to silhouette an image cleanly and easily. The Extract command asks you to define the edge of the object and then cuts it away from the background. Then you can smooth and modify the silhouette edges endlessly before you accept the final result. 1. Open the FileOpen the desired image file. Then select Filter, Extract to open the Extract dialog box. 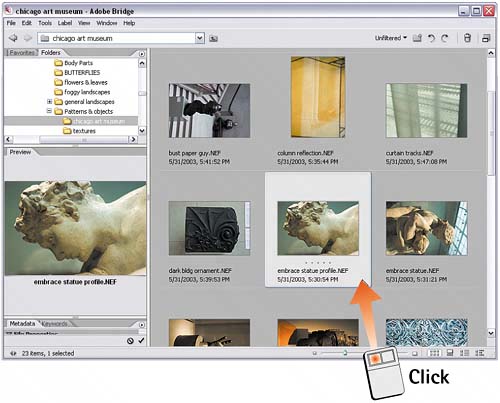 2. Select the Edge Highlighter ToolIn the Extract dialog box, select the Edge Highlighter tool from the mini-toolbox on the left. In the Tool Options area, click the Brush Size drop-down arrow to set an appropriate brush size. (Use a smaller brush size to define sharper edges more accurately; use a larger brush to highlight wispy, intricate edges, such as hair or trees.) Then select highlight and fill colors from the pop-up menus, choosing colors that give a clear view of both the mask and the underlying image. 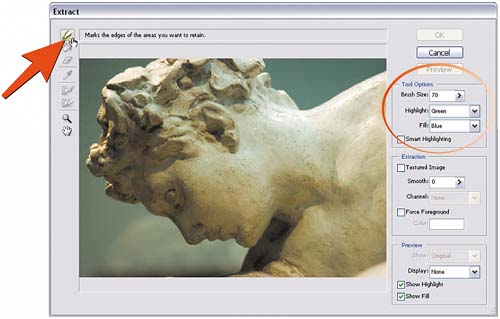 3. Define a Silhouette EdgeLeave the Smooth setting at 0 and drag along the edge between the object and the part of the image to be erased. Be sure that the line overlaps both the object and the background. Don't be concerned with other object areas that touch the edge of the image you're tracing around. Use the Zoom and Hand tools if necessary to do an accurate job. 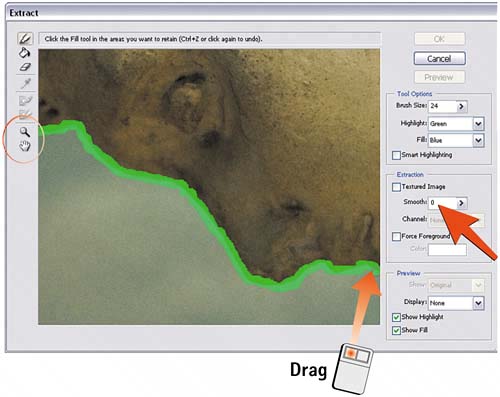 4. Fill the ObjectSelect the Paint Bucket tool and click within the outlined image area to fill the object. If the entire image area fills instead of just the area you selected, there is a break in your highlighted edge somewhere. 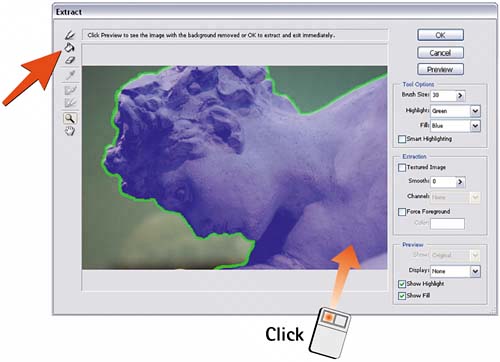 5. Preview the ResultClick the Preview button to process a preview of the silhouette. Use the Show drop-down list to switch between previews of the Original and Extracted images. 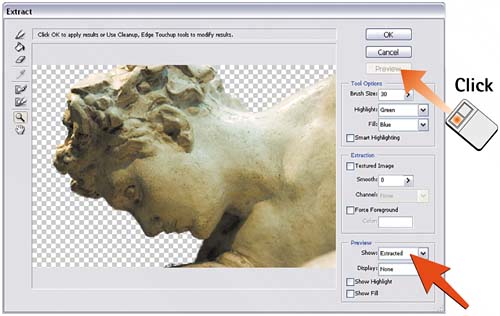 6. Modify the PreviewIf artifacts appear in the background, increase the Smooth slider and click the Preview button again. Use the Cleanup tool to completely erase background artifacts and the Edge Touchup tool to clean up the boundary edge. When the preview is accurate, click OK to extract the image. If necessary, you can then use the Eraser tools from the main toolbox to clean up any stray pixels and remaining artifacts, or you can use the History Brush to restore anything accidentally erased. 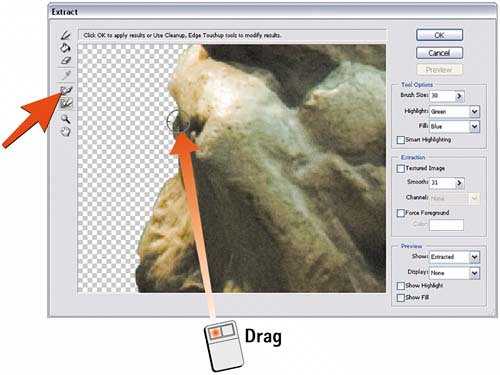
|
EAN: 2147483647
Pages: 184