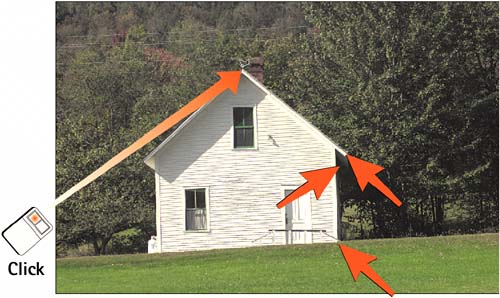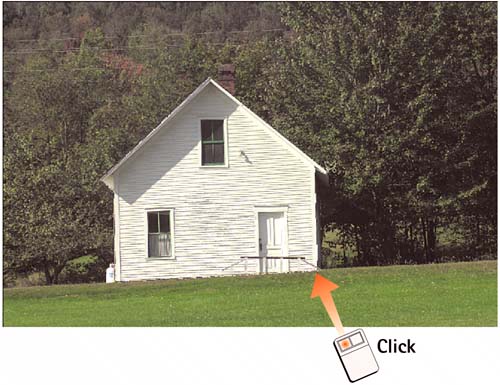Task 2 How to Use the Polygonal Lasso Tool
| The Polygonal Lasso tool lets you make selections with straight-line segments so you can create complex geometric areas such as star bursts and objects in perspective. It does not let you create curved segments, however, so be sure the area you want to select is suited for this tool. 1. Open the FileSelect File, Open and select the desired file, or click the Go to Bridge icon in the Options bar to open Bridge and then double-click the desired image thumbnail to launch the image. 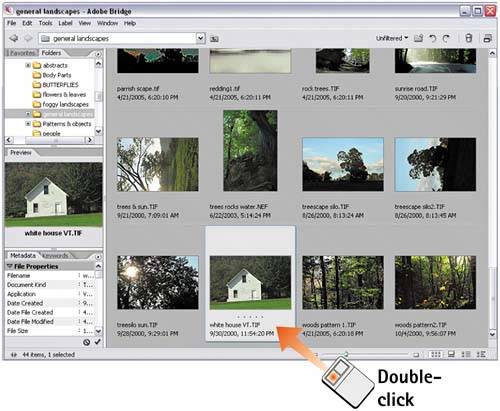 2. Select the Polygonal Lasso ToolClick and hold the Lasso tool in the toolbox and drag to select the Polygonal Lasso tool from the pop-out menu that appears. Note that the selected tool now appears on the toolbox button and in the Options bar at the top of the screen. 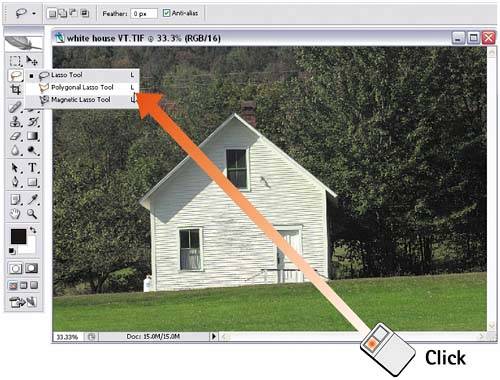 3. Click the First PointMove the pointer onto the image and click to place the first anchor point. After placing the first point, notice that a straight line extends between the anchor point and the mouse pointer. This line indicates the selection line that will be created when you click to place another anchor point.
4. Add Other Points As NeededClick once at each location on the image, and place as many anchor points as necessary to surround the area you're selecting. Press the Esc key if you decide you need to start over.
5. Close the SelectionTo define an enclosed area, you can close the selection shape by clicking back on the starting anchor point. Alternatively, you can double-click or Ctrl+click (Windows users) or
|
EAN: 2147483647
Pages: 184