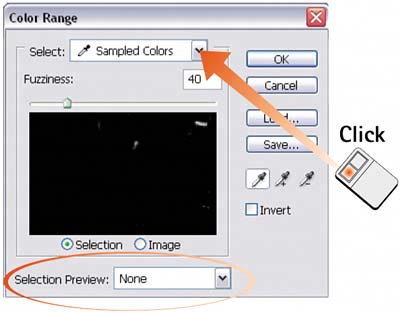Task 3 How to Select by Color Range
| When the area you want to select is predominantly one color, try using the color range as a selection criterion. This approach selects all the pixels in an image based on a specified color value. The color range controls let you designate the exact range so you can fine-tune the selection to a specific set of colors. 1. Open the FileSelect File, Open to launch the desired file, or click the Go to Bridge icon in the Options bar to open Bridge and then double-click the image thumbnail to launch it. 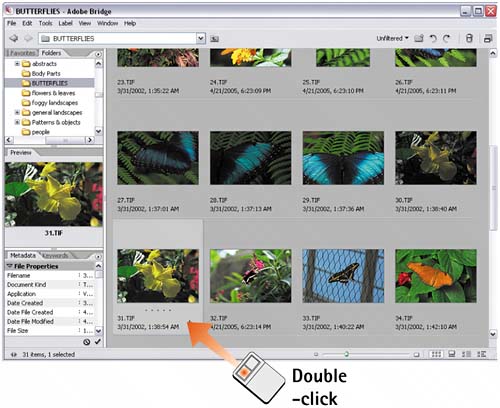 2. Select the Color Range CommandChoose Select, Color Range to launch the Color Range dialog box. 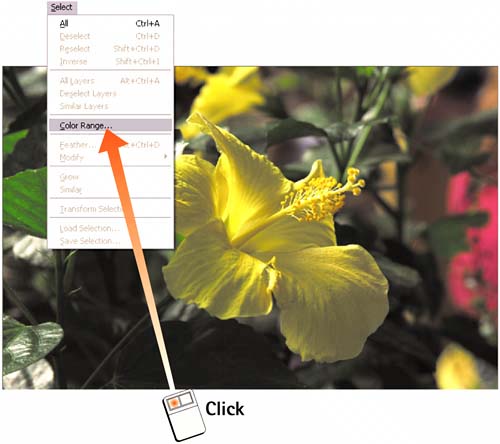 3. Configure the Dialog BoxClick the arrow to the right of the Select field to access the menu and drag to select Sampled Colors. Start with the Fuzziness slider set to 40, enable the Selection radio button, and set the Selection Preview option to None.
4. Sample a ColorMove the mouse pointer onto the image; notice that the pointer changes to an eyedropper as it moves over the image. Click the color you want to select. In this example, I clicked to select the yellow petal color. The preview in the dialog box shows how much of the image has that color. You can control how much variation of that color is selected by adjusting the Fuzziness slider. 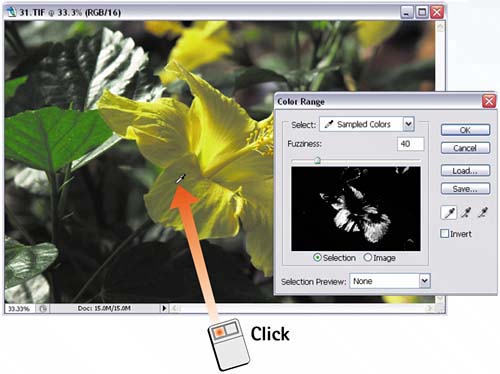 5. Adjust the Fuzziness SliderIncrease or decrease the Fuzziness slider to include more or less of the color in the selection. If desired, you can select the Black Matte and White Matte options in the Selection Preview list in the Color Range dialog box to evaluate the selection area. See the How-To Hints for details on how and when to use the preview options. 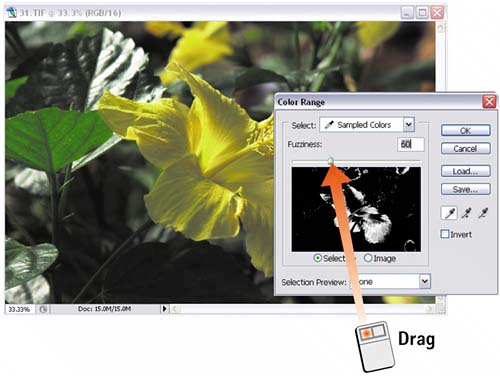 6. Add Additional ColorsSelect the Plus Eyedropper from the dialog box and click the image to add more colors to the selected range. Select the Minus Eyedropper and click the image to remove colors from the selected range. Click OK to close the dialog box and make the selection. If the selection is not to your satisfaction, adjust the Fuzziness slider and try again. 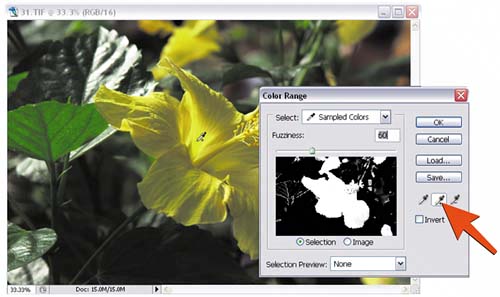
|
EAN: 2147483647
Pages: 184