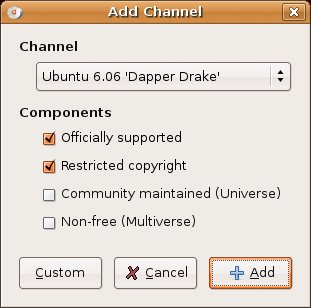The Synaptic Package Manager
| Before we get started, I want to tell you about package repositories, sites where Ubuntu Linux packages are stored and available for download. By default, Ubuntu comes preconfigured with standard and security update repositories. To get access to certain packages, like the MP3 software I tell you about in Chapter 18, you will want to enable the extra Universe and Multiverse package repositories. It's easy. Really. Let's start by firing up Synaptic. Click System on the top panel and select Synaptic Package Manager from the Administration submenu. Because installing software requires administrator privileges, you are asked to enter your password for confirmation. A few seconds later, you are looking at the Synaptic window (see Figure 8-5). Figure 8-5. The Synaptic package manager with the kgoldrunner package selected. The bottom part of the main window displays information about the selected software.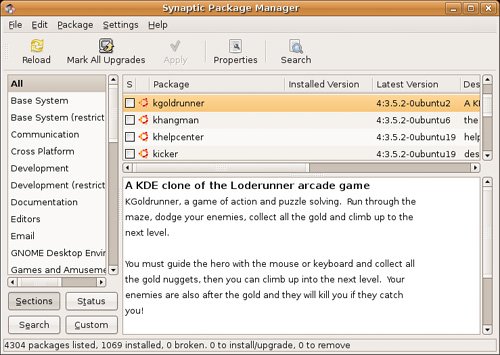 The Synaptic window is broken up into three major areas, or panes. The left-hand bar lets you identify software based on its category. Below the category listing are four buttons labeled Sections, Status, Search, and Custom. The main portion of the window is divided horizontally on the right. To the top, packages are listed. Clicking one of these packages shows a description of the software in the lower pane. Along the top, you'll find the classic menu bar, and directly below, an icon bar with buttons that provide access to some of the most common functions. Adding RepositoriesBecause I made such a big deal of it, let's start by adding those other repositories. From the Synaptic main window, click Settings on the menu bar, and then select Repositories. A Software Preferences dialog appears (see Figure 8-6). You'll see three tabs, one labeled Installation Media, another labeled Internet Updates, and the other, Authentication. By default, the Installation Media tab should be selected. Figure 8-6. The Software Preferences dialog is where you define what repositories Ubuntu has access to. It's also where you can set your system to watch for automatic updates.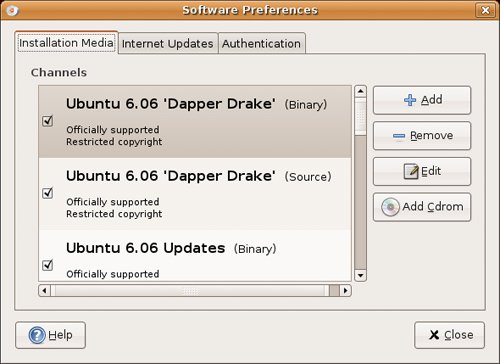 We'll get to those repositories in just a second, but first click on the Internet Updates tab. Look for a check box labeled "Check for updates automatically." It should be checked on by default. There's a combo box next to the label with Daily selected. A little later in this chapter, I will cover the subject of system updates. This is how you define whether and how often the system checks for updates. I find that daily is an ideal choice for me, but you can change that to every two days, weekly, or every two weeks. Now, on to those extra repositories: Click back to the Installation Media tab. If you scroll down the list of Sources in that Installation Media window, you see the repositories that your system already knows about and uses. Some things are listed as officially supported; some possibly with restricted copyright. The Universe and Multiverse repositories don't fit neatly into these categories, partly because they aren't officially supported. Click the Add button to show and select these other options. The Add Repository dialog appears (see Figure 8-7). Figure 8-7. Adding repositories means defining the constraints you are willing to accept on those repositories. Click the check boxes next to Community Maintained (Universe) and Non-free (Multiverse) to add these repositories. All four check boxes should now be selected. Click Add to close the dialog. If you scroll down the list of Sources under the Installation Media tab, you'll notice that these binary repositories have been added under a Ubuntu 6.04 "Dapper Drake" (Binary) header. Click the Close button on the main Software Preferences dialog. A dialog appears telling you that the repositories have changed and that you should click the Reload button on the main Synaptic window. Click Close to dismiss the information window and that takes you back to the main Synaptic window. It's time to click the Reload button and let Synaptic find out about all those new packages you told it about. |
EAN: 2147483647
Pages: 201