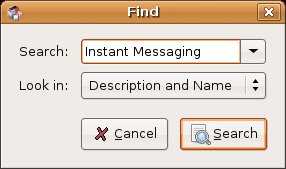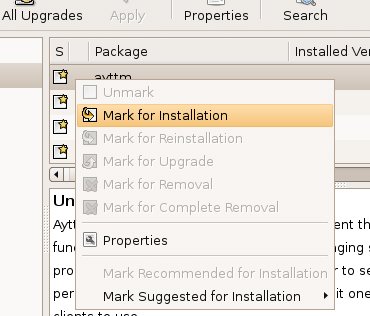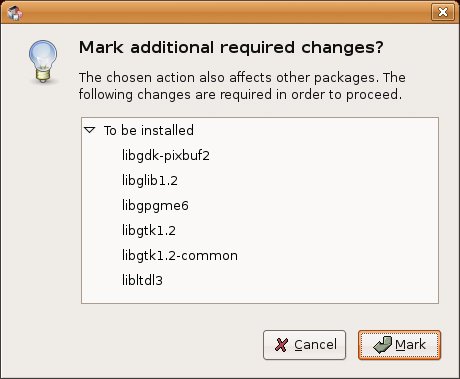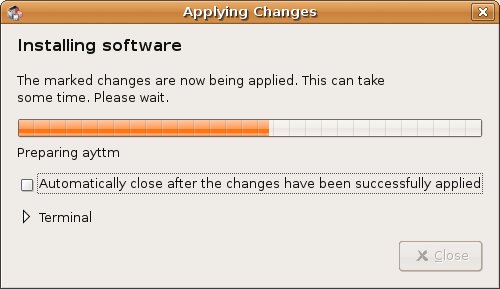Installing Software with Synaptic
| Using Synaptic to install an application isn't all that different from what I showed you earlier, but Synaptic is quite a bit more flexible and more powerful than the basic GNOME package installer. To search for a package, click the Search button on the icon bar. A small Find window appears with an empty field, into which you can enter your search terms (see Figure 8-8). Below the Search field is a combo box that lets you define where the search takes place. The default is to look in the package name and the description for the package. For most, this will satisfy 99 percent of the time. You can, however, also search for a particular version number, the package maintainer's name, dependencies, and provided packages. Let's enter instant messaging in the search field, and click the Search button. Figure 8-8. The easiest way to locate packages with Synaptic is to click the Search button and type in what you are looking for. The result is a list of packages that have the words instant messaging somewhere in their description. Click each package individually to get a description of that package. Should you decide you want to install a particular package, right-click the package name and select Mark for Installation (see Figure 8-9). Figure 8-9. To install a package, right-click the package name and then select Mark for Installation from the drop-down menu. Part of what makes Synaptic such a joy is that it takes all the work out of having to know what other packages might be needed when you choose to install something. If the software you want needs three additional packages, Synaptic knows and lets you know as well (see Figure 8-10). In my example, there are six additional packages required. Synaptic wants to know if I want to have them automagically marked for installation as well. If you acceptand generally speaking, you always doclick the Mark button to continue. Figure 8-10. If additional packages are required, Synaptic lets you know about them before continuing. At this point, you can go ahead and search for additional packages if you want. Synaptic remembers the packages you have chosen until you choose to install them or quit the program. When you are ready to install what you have selected, click Apply on the Synaptic icon bar. You get a final window telling you about all the packages that will be installed, how much space will be used, and how big the download itself will be (see Figure 8-11). Figure 8-11. As a final step before installing your packages, Synaptic provides a summary of what it will do.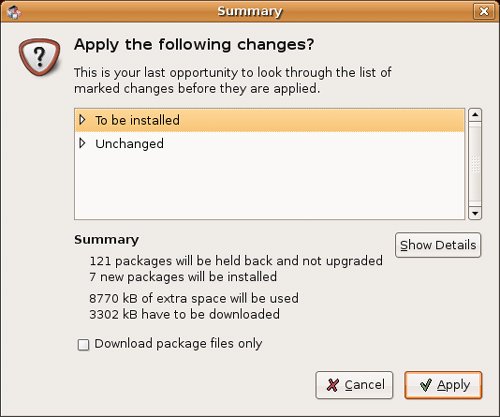 The install begins, first with the packages being downloaded over the Internet. This is followed by the system preparing the packages for upgrade and ends with the installation of the packages themselves. Throughout the process, a dialog alerts you to the various steps and provides a status bar (see Figure 8-12) so you have some idea of how long the whole thing will take. Figure 8-12. The final step in the process: Your packages are being installed. Depending on the speed of your machine or the number of packages, this could take from several seconds to several minutes or more. The process bar gives you some clues as to how much time this will all take. When the process is done, you get a final dialog letting you know that all changes (installations, upgrades, package replacements) are done. Click Close and you go back at the main Synaptic window. |
EAN: 2147483647
Pages: 201