Using BusinessObjects InfoView
| InfoView is accessed via a URL in a supported web browser. A typical URL would look something like this: http://<WebServer>:<port number>/businessobjects/enterprise11/InfoView/ The user specifies the name of the web server, his username, and password. He also needs to specify what form of authentication he wants to use, such as Enterprise, Active Directory, LDAP, or one of the ERP integration kits (for example, SAP). See Chapter 27, "Administering and Configuring BusinessObjects Enterprise," regarding authentication configuration, and see Chapter 15, "Additional Data Sources in Crystal Reports," regarding ERP authentication. Caution The SAP integration kit has its own version of InfoView. Upon successful logon, a session is created on the Enterprise server and the user is taken by default to a welcome page. The starting page for InfoView can be changed by the user and this is explained in the Customizing InfoView section of this chapter. The starting page is broken down into four sections, as shown in Figure 24.1. Figure 24.1. The InfoView XI welcome page.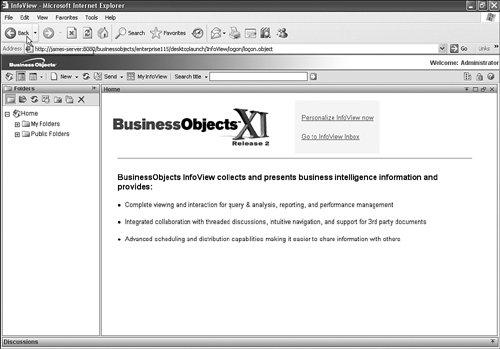 Each of the sections permits the hiding or showing of each section as deemed appropriate by the user. For example, when viewing a report, the user might want to hide the folder section to maximize the report viewing area. This is accomplished by clicking on the Expand or Collapse button. The Toolbar SectionThis section is found along the top of the browser viewing window and allows for the following functions:
The Navigation SectionThe Navigation section of InfoView is found along the left side of the browser viewing area and allows the user to move between her various folders or categories to locate and manage objects. Folders provide physical locations for reports. A company division might establish a folder structure. A category would define the type of report, such as finance or Sarbanes Oxley reports. Somebody in the finance department might be interested in all finance reports across all divisions and use the Category view, whereas a divisional manager might want to see only the reports associated with her division, so the folder view would be more appropriate. Every user created by Enterprise XI is assigned a Favorites folder, a Personal category, and an inbox. By default, only that user and the group administrators have rights to these three objects. Note The user will only see the folders or categories to which she has appropriate security rights. For more details on creating folders and categories and their applicable security settings, see Chapter 27. The Workspace SectionThis section is the largest section and is found to the right of the folders and below the Toolbar sections. It displays the objects residing in the folders or categories. The available actions are shown for each object after the folder is selected. These actions are a combination of the user's rights and the permitted actions for the object type. See Table 24.1 for a listing of what actions are permitted for each object type.
You can then click on the appropriate action to execute that function. View FunctionThe object is rendered in its chosen viewer. For example, Web Intelligence or WebI reports are rendered in the WebI viewers and a PDF document is rendered in its viewer. Note Related to the View function is the Saved View function and View Latest Instance function. The Saved View function applies to OLAP Intelligence reports only. A specific view of the data can be saved, allowing the user to return to those specifically aligned dimensions and dimension members. The View Latest Instance action allows the user to view the most recently scheduled instance. This is useful if a user wants to view the most recent version of the scheduled report. This action is often provided to the majority of end users, with the ability to View (On-Demand against the database) provided to only an elite segment of users. Crystal Reports, Web, and OLAP Intelligence can have multiple viewers. The viewer is determined by the user preferences described in the "Customizing InfoView" section. Before continuing, it is worth investigating these report viewers in a little more detail. The Crystal Reports viewers take the data from the BusinessObjects XI platform and format the data into a report so it can be viewed. Table 24.2 provides a listing of the base functionality all the Crystal Report Viewers provide.
The look and feel of the Crystal Reports viewers is consistent with the Crystal Reports Designer, and the output displayed in the Crystal Reports HTML preview should be consistent with InfoView. The drill down function, as described in Chapter 2, "Selecting and Grouping Data," is honored by the viewers, and users can drill down on charts, group sections, and the group tree. The Crystal Reports viewers delivered as part of InfoView are either client-side or server-side viewers. The server-based viewers can be cosmetically changed or functionally modified via a Java, COM, or .NET object model. This is further described in Chapter 33, "BusinessObjects EnterpriseCustomizing the Crystal Reports Viewers." Server-Side ViewersThe server-side viewers run within the application server framework. For example, the Java DHTML viewer consists of Java classes that run within the Java Application Server. Upon receiving a report request, the Enterprise XI framework sends the data in Encapsulated Page Format (EPF) to the Application Server. A viewer object is instantiated and the Application Server processes the EPF pages. DHTML consisting of both the data and the viewer controls is then sent through to the web server. DHTML ViewerThe DHTML Viewer provides a rich functional interface for viewing and navigating Crystal Reports in a zero client interface. This zero client viewer is implemented via viewreport.aspX, or in the Java environment via viewreport.jsp. Advanced DHTML ViewerThe advanced DHTML includes all the functionality of the DHTML viewer but also includes an Advanced Search Wizard that has the capabilities to search for data in the data source by setting conditions and to return the data in table form. Use the Advanced Search Wizard icon to toggle the report to display the Advanced DHTML Viewer options, as described in Table 24.3.
Note The Advanced DTHML viewer requires the Report Application Server to be installed and running. Web Intelligence HTML QueryWith the correct setting, a user can create and perform on-report analysis and view reports using pure DHTML, as shown in Figure 24.2. At the time of publication, this was only available in the Java version of InfoView. For more information on Web Intelligence, see Chapter 20, "Introduction to Web Intelligence." Figure 24.2. The HTML Query panel shown in InfoView.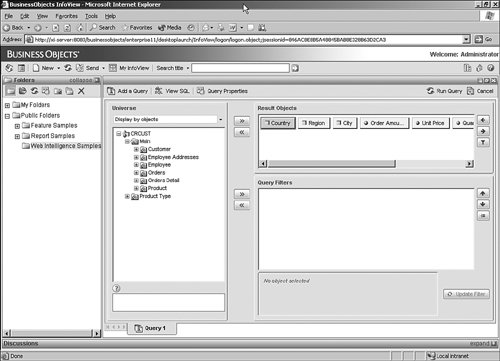 Web Intelligence HTML Report PanelThe HTML report panel provides basic reporting creation capabilities. At the time of publication this was only available in the Java version of InfoView. Mobile ViewerThe mobile viewer allows the user to simulate viewing reports over a WAP-enabled mobile phone or web-enabled PDA. The design paradigm is simple, with only a certain number of characters fitting across the page into the device display area. Additionally, these devices typically have limited bandwidth, so transferring large reports with thousands of rows is not an acceptable end-user experience. The mobile viewer requires that the involved report contain a part that allows the user to see the critical piece of the report. Client-Side ViewersThe client-side viewers require some components to be downloaded and executed on the client (browser). The client-side viewers do offer some enhanced printing and functionality enhancements. Additionally, as a result of the initial download to the client, some of the report processing is performed on the client. ActiveX ViewerThis viewer is available using Microsoft Internet Explorer supporting ActiveX controls. Over and above the standard viewer functionality previously described, this viewer allows users to freeze the panes; in other words, the users can scroll across or down the report and "frozen" sections will remain part of the viewable area, as shown in Figure 24.3. This is achieved by right-clicking on a field where you want the panes to the left and above to be frozen. This allows the user to scroll while the heading and other sections remain frozen. Figure 24.3. The ActiveX viewer allows sections of the viewer to be frozen, illustrated by the lines on the viewer.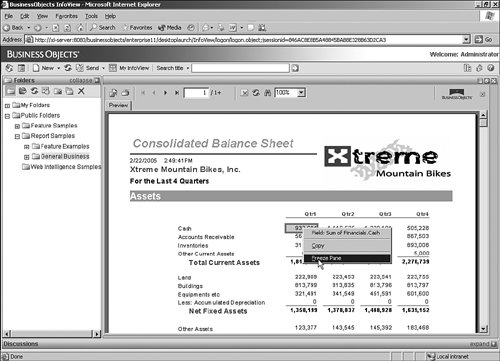 The user can also copy a cell value from a report by right-clicking the cell and selecting Copy from the drop-down menu. Java ViewerThe Java Viewer is a client-side viewer that is downloaded. It requires a suitable Java Virtual Machine (JVM) be running on the client. If one is not available, the user is prompted to install one. Web Intelligence Java Report PanelThe Web Intelligence Java report panel requires a Java applet to be downloaded but then adds the flexibility of drag-and-drop formula creation. This option is available for both the .NET (see Figure 24.4) and Java versions of InfoView. Figure 24.4. InfoView displaying the Java report panel.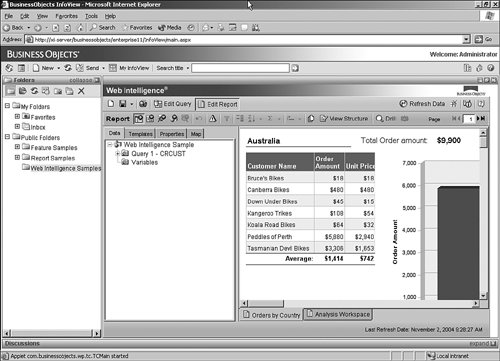 Schedule FunctionWith the required permissions, the user has the ability to schedule an object, specifying the following input to ensure the report runs appropriately. Each object allows for different options depending on the object type. For example, when scheduling a Crystal Report, you can specify a database logon. This option is not available when scheduling a program object. Table 24.4 describes all the available options, although some options might not be available, depending on the object type.
Figure 24.5. Scheduling based upon a custom calendar.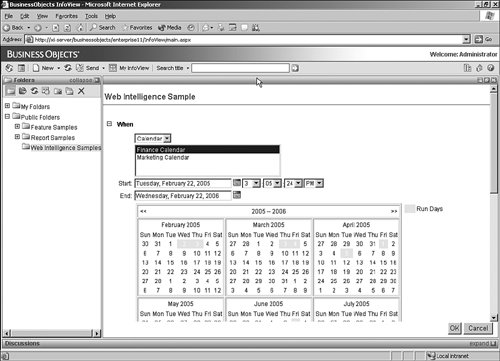 Note The defaults described here are established by the administrator when enabling the Destinations in the CMC under the Destination Job Server. Tip If a business requirement is such that the users are going to do a lot of exporting, determine the format and how the user wants to view the exported format before designing the report because the export will have an effect on the design of the report. Check http://support.businessobjects.com for technical papers on preferred formatting and export limitations when the report is intended to be exported to another format. Caution The ability to e-mail users based on the triggering of an alert must be set up in the CMC. Alerts will still be triggered but a message will not be sent unless you enable the alert notification. History FunctionThe history shows the user a listing of all attempts to schedule the report and the status of those attempts, whether they succeeded or failed. The user can click on the status to view reasons for failing or succeeding. If the report succeeded, the user can click on the date-time stamp of the instance to view the report instance. If the report failed, the user can reschedule the report by selecting the report instance and clicking the Reschedule button. This ability to return to a previous instance makes comparing data from previous dates easy. For example, if the user wants to know what last month's inventory value was, he could just click last month's instance, without having to rerun the report with different date parameters. The function also provides a good audit trail of what report was run, who ran the report, and the data generated. Tip Instances can be removed from the system using the CMC. The company should set a policy; for example, keeping the last 30 instances or moving a year's worth of data for that particular report. Modify FunctionIf Enterprise XI has been installed with the Report Explorer application or Web Intelligence reports, the user will have the ability to modify Crystal Reports or Web Intelligence reports. In the case of Crystal Reports, clicking the Modify button launches the Report Explorer, and with Web Intelligence objects, the report will be opened with edit capabilities. Alert FunctionShould the report have an alert that has been triggered, the report will appear on the alerts page. The user can go directly to the alerts page and see if there are any reports that have triggered an alert. Object PropertiesThe properties action allows the user to set the properties of the objects. The Title, Description, and Keywords sections are useful for searching. Some of the date properties are exposed and, finally, the user can assign the report to a specified category. The Workspace section also includes the ability to organize objects into different folders and is described in Table 24.5. To add or change the appropriate category for an object, click on the properties action. Check or uncheck the category to add or remove the object.
Tip Under the Administrators Tools Console (not the Central Management Console), there is an application called Shortcut Manager. This application removes any orphaned shortcuts from a specified folder and all of its subfolders. The Encyclopedia SectionThe Encyclopedia provides useful information about objects stored on your BusinessObjects Enterprise system. Especially in large environments where there are a lot of users generating their own reports and sharing these reports, it is quite common for users to use the wrong report to answer their business questions. To compound this issue further, often the business uses particular columns in a report, such as a custom calculation or a business term, and the user misinterprets the term or doesn't understand the underlying calculation. To solve these problems, BusinessObjects introduced the Encyclopedia. This tool provides information about the report itself, providing users with what the report is and why and when they should it. This type of information is particularly important for end-userbuilt reports and for new users. Furthermore, should a definition change, the administrator can see all reports that are associated with the definition. He can also make a change to the definition and all associated reports will see the change. Note This functionality was available in XI R1 but as a separate install. It is now included with the default install for XI R2. Administration of the Encyclopedia takes place through the Central Mananagment Console or CMC (see Chapter 27, "Administering and Configuring BusinessObjects Enterprise"). To administer the security from the CMC, click BusinessObjects Enterprise Applications and then select the Discussions application. From here you can assign users or groups that have access to modify the Encyclopedia content as shown in Figure 24.6. You can also do this through the CMC by clicking BusinessObjects Enterprise Applications and then selecting the Encyclopedia application. Figure 24.6. Managing access to the encyclopedia.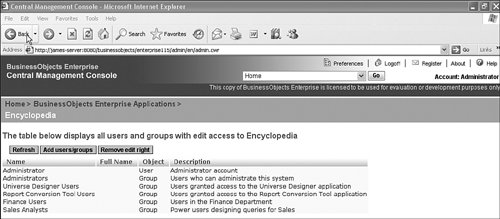 User access is defined in the CMC, enabling the administrator to define who can edit Encyclopedia content or not. The Encyclopedia section is broken down into four areas, which are described in Table 24.6.
The Discussions SectionThe Discussions Viewer found along the bottom of the browser's viewing window (collapsed in Figure 24.1) allows the user to make notes or annotations associated with the object. For example, the sales manager might want to post a note specifying that sales were below what he had expected. Sales representatives could then post their responses to the relevant sections of the report. Users can add notes as an update to an existing note, creating what is called a discussion thread, or they can create a new note, starting a new thread. The available functionality is described in Table 24.7.
Figure 24.7. The Dictionary section of InfoView, displaying all four sections.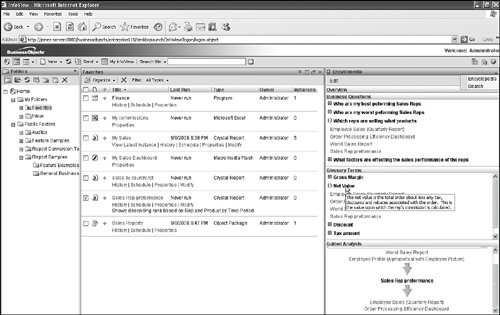 Note Discussions can be managed by an administrator via the CMC. In many organizations, this discussion thread usually takes place in the form of email. The Discussions section now incorporates this into the Business Intelligence platform, storing references to reports with the report object. |
EAN: 2147483647
Pages: 365