Making the Movie Clip Button Work
| The movie clip button was built and then animated in the previous couple of lessons. You were even introduced to stop actions while building map.fla, so the animation did not continuously loop. In this exercise you will complete the movie clip buttons by adding some simple actions that make them animate properly when you click on the buttons themselves. You are still using bookstore10.fla for this example.
|
EAN: 2147483647
Pages: 230
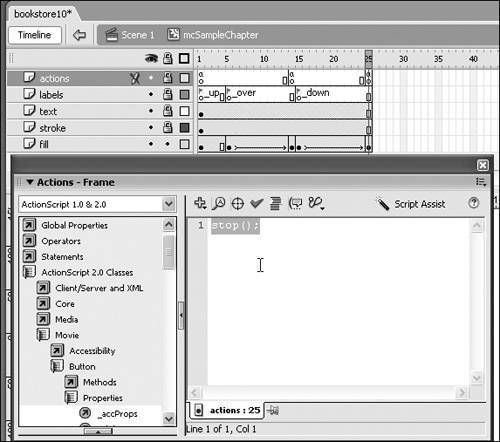
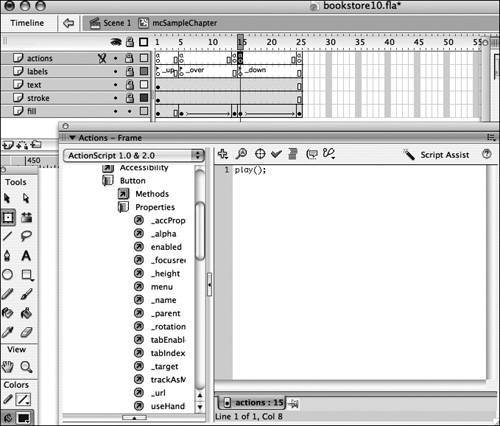 Add a blank keyframe on Frame 15 of the actions player by selecting it and pressing F6. Open the Actions panel and type
Add a blank keyframe on Frame 15 of the actions player by selecting it and pressing F6. Open the Actions panel and type