Configuring and Managing Audiences
You create audiences in SharePoint Server 2007 to display and lock down content to certain groups of users, or even to just one user. Audiences can be used to target content in sites, lists, Web Parts, and Web Part pages throughout your SharePoint Server 2007 site collections. For example, you can create rules in your audience settings to only show content to users who meet a certain criteria, such as a profile property designating particular skills or a particular site, or to users who report under a certain manager or are part of a particular distribution list. Users meeting the criteria for an audience are referred to as members of an audience. Audiences embellish the personalization experience in SharePoint Server 2007 by delivering the right information to the right people. In this section, you will learn how to create audiences and specify the rules for those audiences to determine membership, and subsequently target content based on those audiences.
Creating Audiences
Audiences in SharePoint Server 2007 extend the ability to target specific information to users or groups of users. You can also target information to users by choosing security groups and distribution groups, but audiences can granulate the user targeting experience further by using the user profile properties. In SharePoint Server 2007, you can target Web Parts and list items to users throughout the entire site collection or collections. This section will demonstrate how you can create audiences and then associate those audiences to content throughout your sites.
Audiences are created and managed in the SSP. Any Web applications associated with that SSP are then able to take advantage of any of those audiences for targeting content to users throughout sites and site collections.
In this example, you will create four audiences: one for Human Resources, one for IT, one for Interns, and one for Marketing. You can then target relevant content throughout your SharePoint Server 2007 to each of those audiences.
To create an audience, follow these steps:
-
Go to the Home page of your SSP site, and click Audiences.
-
On the subsequent Manage Audiences page, shown in Figure 8-38, click Create Audience.
-
On the Create Audience page, enter a Name for your audience. In Figure 8-39, we have used the name Human Resources. You also need to include an owner for the audience. Do this by either entering a username into the Owner field or by using the Add People Web Page dialog box by clicking on the address book icon alongside the Owner field. You can select which users will be included in the audience by choosing either the Satisfy All Of The Rules or Satisfy Any Of The Rules option for the criteria you set for the audience. If you choose Satisfy All Of The Rules, for each rule you create for the audience, the members will need to have satisfied each rule. This is the more restrictive way to build audiences. In this case, select the default Satisfy All Of The Rules option. Click OK.
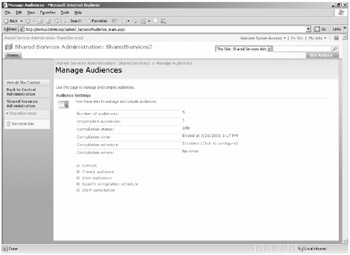
Figure 8-38: Manage Audiences page
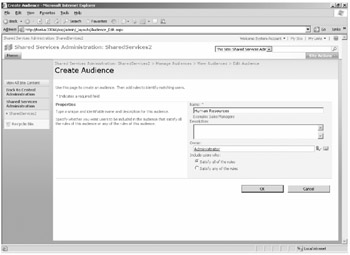
Figure 8-39: Creating an audience
You should now be on the Add Audience Rule: Human Resources page, where you can configure the rules and set criteria for determining the members for your newly created audience.
Set Audience Rules
On the Add Audience Rule: Human Resources page, you can choose which criteria you want to set for the Human Resources audience. There are two operands from which to choose. The User Operand enables you to select from one of two operators: Member Of and Reports Under. Using the Member Of operator, you can specify an existing security or distribution list from your configured Directory Services, such as Active Directory. Using the Reports Under operator, you can choose to include the direct reports for a particular manager, based on your organizational hierarchy. The Property Operand enables you to select from the profile properties configured in the current SSP scope, such as Account Name, Assistant, Skills, or Birthday. This list includes any custom properties you have added to the profile store.
| Note | When users create audiences at the list level, they also have the ability to specify a SharePoint group as a defining element of an Audience rule if the Member Of option is selected. |
For this example, we'll demonstrate configuring a rule using the Member Of option. Use the following steps to create a rule.
-
Choose the User Operand, and select Member Of.
-
In the Value field, add HR (as shown in Figure 8-40), which is the corresponding distribution list from Active Directory. Click OK.
The resultant View Audience Properties: Human Resources page, shown in Figure 8-41, displays the properties for the Human Resources audience, including the rule. However, the audience will not be effective until you have compiled it.
-
Click the Compile Audience link to compile the Human Resources audience and return to the Manage Audiences page.
-
On the Manage Audiences page, click the View Audiences link to view the existing audiences.
Figure 8-42 shows the View Audiences page, which includes two audiences: All Site Users and Human Resources. The All Site Users audience is the default audience that is created when you install SharePoint Server 2007. Notice the Human Resources audience has three members, denoted by the number 3 in the Members column to the far right of the list.
-
From the Human Resources contextual drop-down menu, select View Membership.
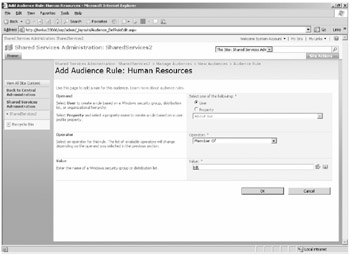
Figure 8-40: Adding an Audience rule
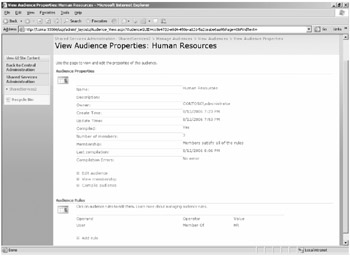
Figure 8-41: View Audience Properties page for a new audience
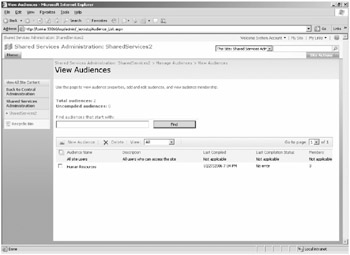
Figure 8-42: View Audiences
On the View Audience Membership: Human Resources page, shown in Figure 8-43, you can view the members for the Human Resources audience. These are the members of the HR distribution list that you specified under rules and selection criteria for the audience.
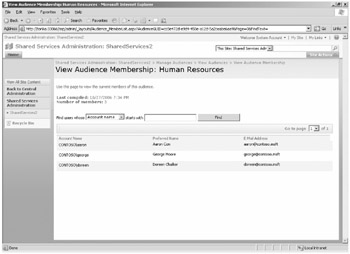
Figure 8-43: Viewing audience membership for a new audience
You can now use the HR audience to target content specifically to the members of that audience throughout your Web applications associated with the SSP in which you have configured the audience.
Table 8-8 shows some sample audience configurations, including the HR audience created above and three additional audiences: one for IT (which includes all members who report to the Lead Developer, Christine Koch), one for Interns, and one for Marketing (which includes members of the Marketing security group in Active Directory).
| Audience | Operand | Operator | Value |
|---|---|---|---|
| HR | User | Member Of | HR (Active Directory Distribution Group) |
| IT | User | Reports Under | Christine Koch (Active Directory User) |
| Intern | Property Title | = | Intern (Mapped Active Directory Profile Attribute) |
| Marketing | User | Member Of | Marketing (Active Directory Security Group) |
Note that if you create an audience that includes a profile property that is not yet populated, the compilation on that audience returns null results. If you subsequently update those properties in your Active Directory, you need to import the user profiles to update that information in your user profile storage ahead of compiling your audiences. An example is the Intern audience. Although we have created the Intern audience, we do not yet have any users in Active Directory with a title of Intern.
Setting Audience Compilation Schedule
You can choose from three options when compiling audiences:
-
Manually compile all your audiences simultaneously, by clicking Start Compilation on the Manage Audiences page in the SSP
-
Manually compile each audience separately by going into the View Audience Properties page for each audience and clicking the Compile Audience link
-
Automatically compile all your audiences by setting a compilation schedule
To establish an automatic compilation schedule, follow these steps:
-
Click Specify Compilation Schedule on the Manage Audiences page to reveal the Specify Compilation Schedule page, shown in Figure 8-44.
-
Select the Enable Scheduling check box, and then specify the time you want the compilation to begin by selecting from the drop-down options under Start At.
-
Next, select from either the daily, weekly, or monthly options to specify the frequency for the compilation to run. In this case, select the Every Week On option and then select Sunday. Click OK.
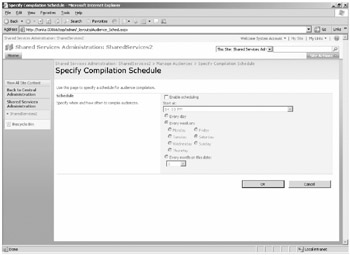
Figure 8-44: Audience compilation schedule
Note that you can choose to vary the frequency and timings of your schedules, depending on the number of audiences and the membership of each audience, to suit your business needs. For example, you can schedule compilation to occur outside of business hours to reduce any impact on server resources and avoid any degradation in performance. You might also want to synchronize audience compilation with your user profile import to ensure that any properties are updated in your profile store and reflected in your audience rules.
Updating Existing Audiences
You might want to update the membership for one of your existing audiences. For example, if you have an audience where the members are reporting to a manager who has left the organization, you need to update the rule for that audience to reflect the new manager and reporting structure.
To update an audience, follow these steps:
-
Ensure your user profile imports are up to date so that user information and organization hierarchy will be correctly updated in the SharePoint Profile database.
-
On the SSP Home page, click the Audiences link
-
On the Manage Audiences page, click the View Audiences link.
-
On the View Audiences page, click the Audience Name to be changed, and then select View Properties from the contextual drop-down menu.
-
On the View Audience Properties: Audience page, you can either choose to edit the audience to change the rule frequency or click the existing audience rule to edit that rule. Click the existing audience rule.
-
On the Edit Audience Rule: Audience page, change the Operand, Operator, and Value properties as required. Click OK.
-
Compile the audience to affect the update and push changes out to existing instances of the audience throughout the site collections.
Targeting Content Using Audiences
In Office SharePoint Server 2007, you can target Web Parts and list items to users or groups of users throughout your site collection or collections. In addition, users with the correct permissions can target information to other users without having to involve IT in the process.
Targeting Web Parts
To target a Web Part to an audience, you need to have administrative rights to the page or site to open the Web Part properties in shared view. To target a Web Part to an audience, follow these steps:
-
Select the Web Part against which you want to apply an audience, and open the Web Part in shared mode, Modify Shared Web Part.
-
In the Web Part properties, navigate down to the Advanced section and expand Advanced.
-
Scroll to the bottom of the Web Part's Advanced section until you see Target Audiences. Click the address book icon alongside the Target Audiences field, shown in Figure 8-45
-
In the Select Audiences dialog box, against Find, make sure Global Audiences (the default value) is selected and enter the name, or part thereof, of your audience. Then click the magnifying glass symbol for SharePoint to search and retrieve your audience.
-
Select the audience from the retrieved results, and then click Add. Click OK to acknowledge the audience and close the Select Audiences dialog box. Then click OK again to save the changes and close the Web Part properties.
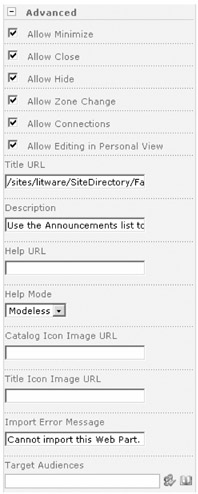
Figure 8-45: Adress book icon alongside the Target Audiences field
Targeting List Items
Before you can set an audience against a list item, you need to configure the list for audience targeting. To do this, follow these steps:
-
Select the list against which you want to apply an audience.
-
From the Settings drop-down list, select List Settings.
-
On the Customize List page, under General Settings, click the Audience Targeting Settings link.
-
On the Modify List Audience Targeting Settings page, select the Enable Audience Targeting check box. Click OK.
Your list is now audience enabled, and you can target any item in the list to an existing audience. This process also applies to documents in document libraries as well. You can carry the granularity offered through audiences throughout your sites.
EAN: 2147483647
Pages: 299