Using the KDE Control Center
|
| < Day Day Up > |
|
The Control Center is found on the main Start menu. It is, as the name implies, a centralized location from which to control many important features of KDE. When you first launch the Control Center, you will see something much like what is shown in Figure 6.13. In the main screen on the right side, you should notice that it is telling you what version of KDE you are using, what user account is currently logged in, what operating system you are using (Linux or Unix), and what version of that operating system you are using. The release is the version of the Linux kernel that you are using.
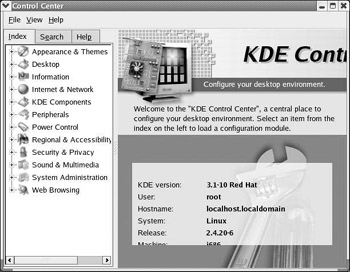
Figure 6.13: The Control Center.
On the left side you should see three tables. The first, entitled Index, is a listing of all the various items you can control through the Control Center. The second tab is a Search tab allowing you to search for a particular item. The third is a Help tab where you can look up help on various KDE topics.
Many of the items you can control from the Control Center are items we previously covered. Things such as appearance and themes, Internet and network, and desktop are all items that we explored previously. The Control Center provides a convenient single location from which to work with many of the various configuration utilities available with KDE. We will not cover the items we have previously examined. They work exactly the same way from the Control Center as they did previously. However, we will look at a few interesting items in the Control Center that we did not examine previously.
Power Control
If you look under Power Control and select Display Power Control, you will see something much like what is displayed in Figure 6.14. The settings shown here allow you to conserve energy. You can tell your PC to suspend operation after a certain amount of time or to completely power off after a given amount of time. That way, if you walk away from your PC and leave it running, it will eventually shut itself off.
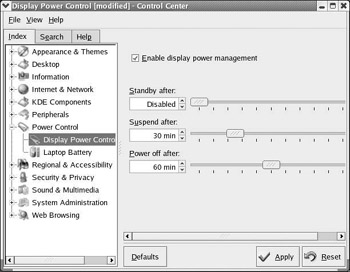
Figure 6.14: Power Control settings.
There is also a Laptop Battery section that is specifically for laptop users. This section enables you to determine how to warn the user if his laptop battery is getting low. If you are installing Linux on a laptop, you would be very wise to set up your laptop battery settings. This screen is shown in Figure 6.15.
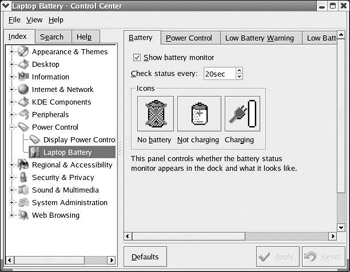
Figure 6.15: Laptop Battery settings.
The first tab establishes whether or not to display a battery status icon and how often to check the status of the battery. The second tab is very much like the Power Control settings we previously examined. It allows you to shut down the system power after a given amount of time. You can have a different amount of time selected, depending on whether your laptop is plugged into an outlet or running off battery power. This is a very useful setting and can prevent you from leaving your laptop running and running down your battery. The final two tabs determine how and when the user will be warned about a low battery. If you are using Linux on a laptop, it would be a mistake for you not to become familiar with these settings and to ensure that they are set up in such a manner as to maximize your use of the Linux operating system and your laptop.
|
| < Day Day Up > |
|
EAN: 2147483647
Pages: 247