System Administration
|
| < Day Day Up > |
|
You may have noticed a section entitled System Administration. This section is for some of the more common system administration tasks. We will take a look at the ones that are most likely to be of use to you on a routine basis.
Login Manager
The Login Manager allows you to establish how the login screen is presented to the user when he logs in. This screen has six tabs that enable you to specify every aspect of the login process and appearance. You can see the screen in Figure 6.16.
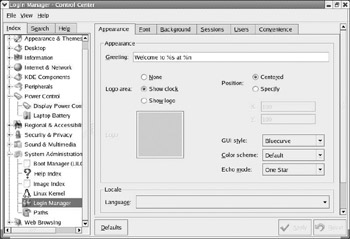
Figure 6.16: The Login Manager.
The first tab allows you to set the greeting, whether or not to show the logo (Tux the penguin), to show a clock, and what color scheme to use for the login screen. You can also change what character appears when someone is typing in a password. Most people are used to seeing one asterisk appear for each character they type, so it’s probably a good idea to stick with this format, but you can change it if you want. The next two tabs allow you to further customize the login screen by setting the font and the background. These tabs handle purely cosmetic properties of the login screen and should be set to whatever you find pleasing.
The fourth tab, labeled Sessions and shown in Figure 6.17, is not cosmetic at all. This tab deals with the options the user will be presented with when he gets to the logon screen and what he can do from this screen.
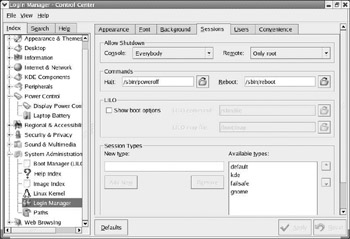
Figure 6.17: The fourth tab of the Login Manager.
As you can see, the first two settings allow you to determine what users can use the console/shell and what users can log on remotely. The second set of options, Commands, determines what happens when you halt or reboot. You should leave these with the default settings unless you have some very compelling reason to alter them. The third section simply determines whether or not to show the boot options on the login screen. This will make very little difference unless your machine is set to dual boot with two or more alternative operating systems (such as Linux and Windows).
The fourth section is the most interesting. Here is where you decide what startup options the user has. You will note that under Available Types there are four different settings for the user interface. As was mentioned earlier, while KDE and GNOME are the most popular graphical user interfaces, they are not the only ones available for Linux.
The Users tab allows you to select an image to display and to choose whether or not to show a list of users for the person to pick from. This would mean that instead of simply typing in their usernames and passwords, they could pick from a list of users and then enter the appropriate password.
This sixth and final tab, labeled Convenience, allows you to set some items that you may find convenient. However, you should remember that convenience almost always comes at a price. On this screen you can choose to allow people to log on without a password. Unless the machine is a home machine, such an option would be very foolish. Even if it is a home machine, you should think very hard before choosing this option. Do you really want your 10-year-old to be able to log on as root and have complete system administration privileges?
|
| < Day Day Up > |
|
EAN: 2147483647
Pages: 247