Important System Tools
|
| < Day Day Up > |
|
There are a number of important system tools you will want to become familiar with. These tools are of particular importance if you are using your Linux machine as a server for an office. However, several of these tools can be useful for the home Linux user as well. We will examine the most important system utilities in this section.
The System Monitor
By going to System Tools and selecting System Monitor, you will find the System Monitor utility, shown in Figure 6.7a. This is a very important system utility. It allows you to see how your system is performing.
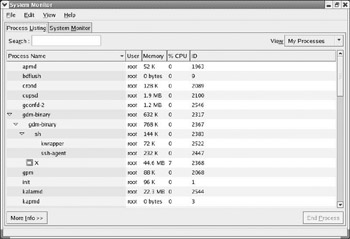
Figure 6.7A: The System Monitor.
| Note | If you did not follow the install instructions in Chapter 2, “Installing Linux,” you may not have the System Monitor installed on your system. |
You may have previously used the System Information option in Windows to get similar information about your Windows system. If you have not used that feature of Windows, you can go to the Start menu, select Programs, choose Accessories, then select System Tools and click on the System Information option. The System Information screen, shown in Figure 6.7b, will then be displayed.
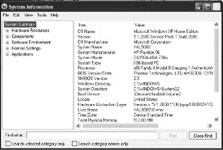
Figure 6.7B: The Windows System Information screen.
Although both the Windows System Information screen and the KDE system monitor provide access to similar information, their layouts are quite different. The KDE System Monitor is displayed via tabs, with each tab representing a different group of options. The first tab shows you the processes that are currently running on your machine, how much memory they use, how much of the CPU’s processor time, and what user initiated them. A process is any application, utility, or daemon running on your machine. If your machine is performing sluggishly, you might want to see if there are any processes that don’t need to be running and can be shut down. System administrators often examine running processes of a system to look for telltale signs of a hacker attempting to infiltrate the system. Strange processes running may indicate some virus on your system or some malicious program that a hacker has loaded onto your system.
The second tab will be more useful. This tab is shown in Figure 6.8 and is labeled System Monitor. On this tab you see a neat little graph displaying the current CPU and memory usage. This is a very useful diagnostic tool. You can see if your system needs more memory. As a rule of thumb, if you are consistently using more than 80 percent of your memory, you probably want to consider adding more memory.

Figure 6.8: The second tab of the System Monitor.
At the bottom of this screen you can see how much of your hard drive space is being used. In Figure 6.8 we are using 4.8 gigabytes of a 9.0-gigabyte hard drive. Since we are using only a little more than half of our hard drive space, we don’t need to consider a new hard drive. However, notice that we are using 56.1 megabytes of our memory and we only have 59.9 megabytes total. It would probably be prudent to consider purchasing additional memory.
Whether you are a system administrator for your organization or a casual home user, the System Monitor is an invaluable tool. It can be quite useful for diagnosing shortcomings in your system. Don’t go out and invest money in more memory or a new hard drive if it’s not needed. Use System Monitor to see if your current memory, CPU, or hard drive is inadequate for your system’s needs.
The Hardware Browser
The Hardware Browser is located by going to System Tools and selecting Hardware Browser. When you do this, you should see something like what is shown in Figure 6.9. This is a very important yet easy to understand and use utility. With the Hardware Browser you can see what devices are on your machine. This includes disk drives, network cards, sound cards, and pretty much any piece of hardware you can put on a PC. In many cases, this utility will even display the specifications of the hardware, including manufacturer. This information can be critical to the PC novice and advanced system administrator alike.
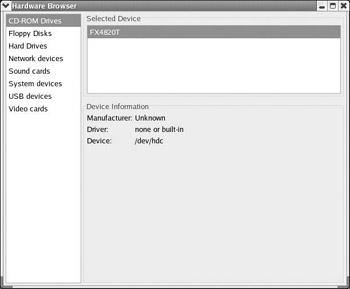
Figure 6.9: The Hardware Browser.
If you are a novice user, there is a good chance that you will find some occasion to contact a technical support representative. This might be technical support from your Internet service provider, your PC manufacturer, or from Red Hat Linux itself. Whatever the reason you contact them, technical support personnel often ask you questions about your system’s hardware. These are questions that many novices cannot answer. The Hardware Browser will give you access to all of this information.
If, on the other hand, you are a technically savvy system administrator, you will find a veritable gold mine of valuable data under the Hardware Browser. You can get specifications on every piece of hardware on a machine. You can then use that information in myriad ways. For example, you might take the manufacturer information from a video card, do a Web search to find that manufacturer’s Web site, and look for the latest drivers for Linux that the vendor offers.
| Note | Under the device information for all hardware devices, the last item is Device. You may note that all devices appear to be paths, just like the path to a file in a directory. They also all start with /dev/. Linux views all devices as if they were files or directories within the /dev/ directory. Hard drives always start with hd, floppy drives with fd, and network cards with eth. |
Security Level
This utility is so important that it would be a grave injustice not to introduce you to it. However, it is found under System Settings rather than System Tools. When you were installing Linux, you had the opportunity to establish a number of configuration settings. Recall that you were admonished to leave the firewall settings at default. However, if in the interim since that installation you have picked up a little knowledge on the subject, you can now customize security for your system. Even if you have not learned much more about network security, you should be aware of a few basics. The Security Level Configuration screen is shown in Figure 6.10.
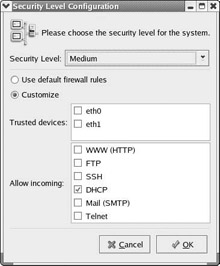
Figure 6.10: The Security Level Configuration screen.
Before we can discuss the security settings, it would be prudent to have a brief introduction to how networks and the Internet communicate. In short, data is broken down into packets that are sent using various protocols. A protocol is simply a standardized way of communicating. There are a number of protocols used in networks and on the Internet, each with its own purpose. It is not necessary for a casual home user to memorize these, but since some readers might be their office system administrators, the most commonly used protocols are described in Table 6.1.
| Protocol | Description |
|---|---|
| HTTP | This is Hypertext Transfer Protocol. It is the protocol used by Web browsers such as Netscape Navigator and Mozilla to communicate with Web servers and display Web pages. |
| FTP | File Transfer Protocol. This protocol is used to upload and download files. If you have ever downloaded a demo game, music, or any file from the Internet, it was probably done with FTP. |
| SMTP | This is Simple Mail Transfer Protocol and is used to send e-mails. |
| POP3 | This is Post Office Protocol, which is used to retrieve incoming e-mails from an e-mail server. |
| DHCP | Dynamic Host Configuration Protocol is used to get an IP address from a server. |
Notice that the Trusted Devices category includes your machine’s own network cards. If you select a device as a trusted device, that means that packets from that device will not be screened. You should think very hard before selecting any device as trusted. As you learn a little more about how networks work, you might consider customizing your security settings.
Adding and Removing Applications
From time to time you may find that you don’t use an application that you have installed, and you may want to remove it to free up more space on your hard drive. You may discover that you forgot to install some application. The Add and Remove Applications screen, found under System Tools, is what you need for either task. You may recall that in Chapter 2 you were told that if you forgot any applications, they could be installed later. This utility is how you go about doing that.
When you first launch this utility, it will take several moments to load. This is because it is checking your system to see what applications are already installed. While it is loading, you will see a screen giving you the status of the process. This screen is shown in Figure 6.11.
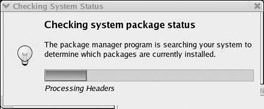
Figure 6.11: Checking System Package Status.
Once the utility is loaded, you will have a list of all possible packages that you might install. Applications that are already installed on your system will have a checkmark beside them. Items that are not installed will not have the checkmark. You may check the packages you would like to install and uncheck packages you want to uninstall or remove. Then simply click the Update button. Depending on the choices you made, it might take several minutes to add and remove various applications. Also, if you chose to add applications, you will be prompted to insert the appropriate installation disks. You can see the utility’s main screen in Figure 6.12a.
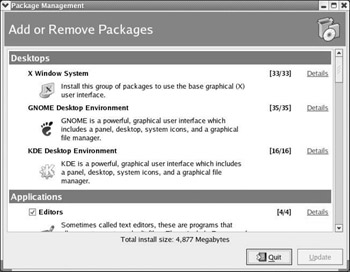
Figure 6.12A: Adding and removing applications.
KDiskFree
KDiskFree, shown in Figure 6.12b, is a rather simple utility. It shows you various drives, including floppy and CD-ROM, as well as hard drives. In the display it will show how much space is still free, what percentage is in use, and the Linux device name and initial size of the storage device.
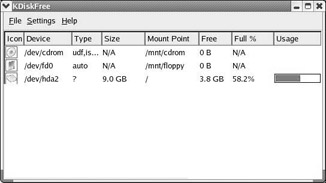
Figure 6.12B: KDiskFree.
|
| < Day Day Up > |
|
EAN: 2147483647
Pages: 247