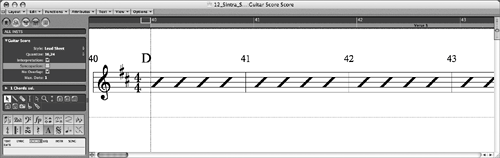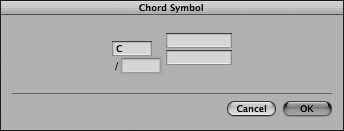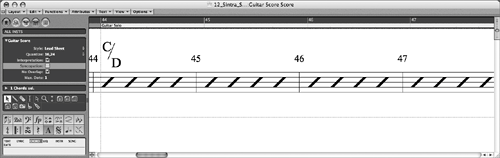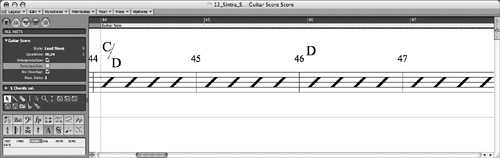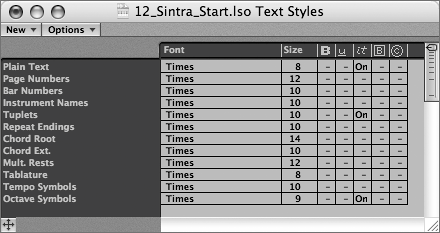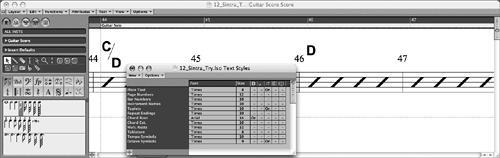| Text serves various purposes in musical notation, including supplying performance indications and displaying chord notation. Text can be added as you would add other elements in the Score Editor: by using objects from the Part box. Entering Text into the Score Let's create a basic performance indication for the guitar part using an object from the Part box. The easiest way to input text directly into the Score Editor is with the Text tool. 1. | Select the Text tool.
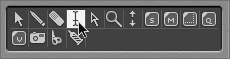
| 2. | Click the area above the staff around the first measure.
A text insertion point is created.
| 3. | Type Latin and press Return.
 Inserted text can be edited in a variety of ways in the Event Parameter box. Inserted text can be edited in a variety of ways in the Event Parameter box.
| 4. | In the Event Parameter box, drag up the Size parameter to a value of 12.
The selected text increases in size.
|
NOTE The parameters in this box also allow you to fine-tune the appearance and placement of text in the score.
Creating Chord Symbols In the Score Editor, chord symbols are a specialized form of text object and carry their own display attributes. Chord symbols can also be created by dragging symbols from the Part box. Let's create some chord symbols in the guitar score to indicate the accompaniment chords for the guitar solo. 1. | Use the Goto Position key command (comma key) to locate to 40 1 1 1.
 NOTE A lead sheet Score Style is used at this location to notate the chord slashes. | 2. | Click the disclosure triangle for the Event Parameter box to close it.
| 3. | Select the text object group in the Part box to view its contents.
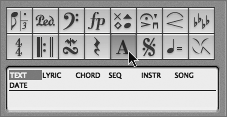
| 4. | Drag the CHORD object to just above the staff at 40 1 1 1.
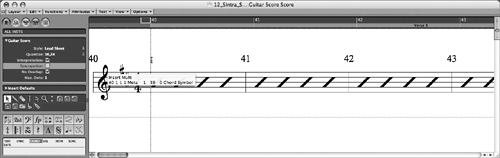 A text insertion point is created at the location. A text insertion point is created at the location.
| 5. | Type D (uppercase) and press Return.
A D major chord symbol is entered at 40 1 1 1.
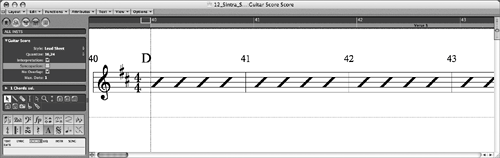 | 6. | Click the Fast Forward button on the Transport to locate to measure 44.
| 7. | Drag the CHORD object from the palette to just above the staff at 44 1 1 1.
| 8. | Type C (uppercase) and press Return to enter another chord symbol.
This time, you are going to modify the chord by opening the Chord Symbol dialog.
| 9. | Double-click the chord symbol you just created.
The Chord Symbol window opens.
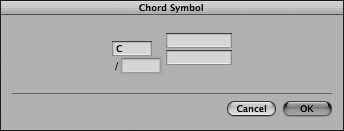
This dialog allows you to add extensions and chord inversions.
| 10. | Click the field next to the slash, and type D.
| 11. | Click OK.
The chord is displayed as a C-major chord with a D in the bass.
NOTE You might need to adjust the chord symbol's position by dragging it with the Arrow tool so that it does not overlap the top of the staff. 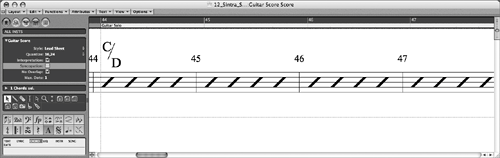 | 12. | Using the same technique, create a D-major chord symbol at 46 1 1 1.
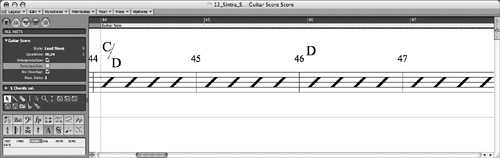 |
Using Text Styles Similarly to formatting notes using Score Styles, you can create Text Styles to format text elements in the Score Editor. Each Text Style contains attributes like font, size, and style that can be applied to specific types of text objects. You will use the Text Style window to modify the attributes of the Chord text objects in the current score. 1. | In the Score Editor's local menu, choose Text > Text Styles.
The Text Style window opens.
NOTE You may need to resize the window to view its entire contents. 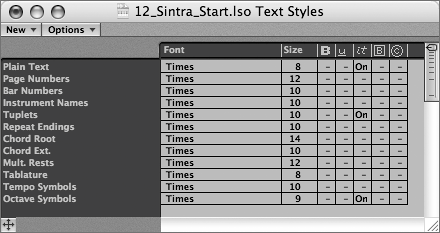
| 2. | Position the Text Style window so that you can see the chords you recently created.
| 3. | Click the Font column in the Chord Root row, and choose Arial from the pop-up menu.
The font changes for all chords.
| 4. | Click the field that is in the B (Bold) column and Chord Root row.
All chords are displayed in bold type.
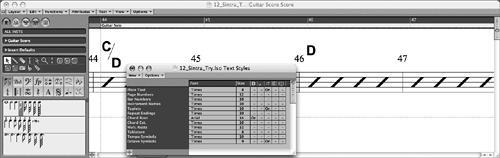 NOTE Any Text Style can be assigned to a text element in the Display Parameter box. | 5. | Close the Text Style window.
|
TIP Text Styles are useful for creating specialized text formats commonly used in music notation, such as rehearsal markings. New Text Styles are created by choosing New > New Text Style. You can then assign the new Text Style to any input text by selecting it in the Style parameter in the Event Parameter box.
| 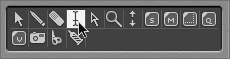
 Inserted text can be edited in a variety of ways in the Event Parameter box.
Inserted text can be edited in a variety of ways in the Event Parameter box.
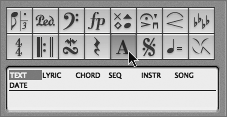
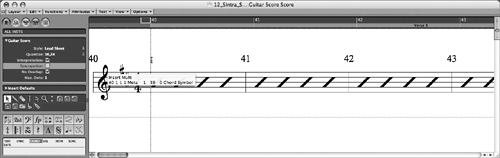 A text insertion point is created at the location.
A text insertion point is created at the location.