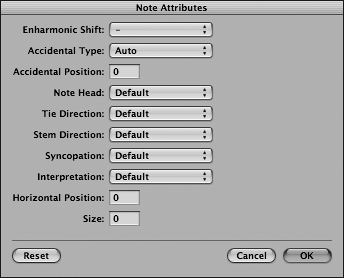| Logic's notation engine is designed to preserve the subtleties of an actual performance while organizing the data into cleanly notated scores. With a little finessing, you can create accurate parts and scores based on existing MIDI tracks without sacrificing any of the original "feel" of the sequenced material. Logic accomplishes this demanding task by utilizing a separate notation display system that allows you to adjust the look of the notation without changing the original MIDI Region data. In this exercise you'll learn how to prepare MIDI Regions in the Arrange window to aid in the transcription process, as well as how to adjust parameters in the Score Editor to correctly notate the parts without modifying the performance data. Preparing MIDI Regions for Notation When sequencing, it is commonplace to have tracks made up of noncontiguous Regions (that is, Regions that have space between them). However, the Score Editor needs Regions in order to display notation and will display nothing (not even a staff) if no Region is present. For this reason, it is advisable to fill up MIDI tracks with Regions by inserting blank Regions, or by merging multiple Regions into a single composite Region, for the purpose of notation. This has no effect on the playback of a part but allows the Score Editor to create staves and fill them with rests. 1. | Bring up Screenset 1 to return to the Arrange window.
| 2. | Click the Stop button to return to 1 1 1 1.
| 3. | Select the Bongos track (Track 9).
The Bongos track consists of two separate Regions.
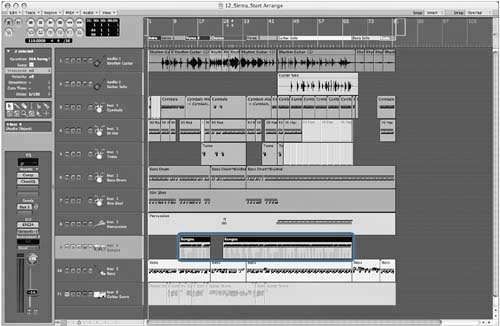 | 4. | While holding down the Option key, choose Windows > Score.
The Score Editor opens as a floating window. As you can see in the Score Editor, the display starts at measure 11, which corresponds to the start of the first Region in the track.
| 5. | Position the floating Score Editor so that you can clearly see the Bongos track.
You will use this floating Score Editor to observe the changes you make to the track in the Arrange window.
| 6. | In the Arrange window, select the Pencil tool, and click at 1 1 1 1 in the Bongos track to create a blank Region.
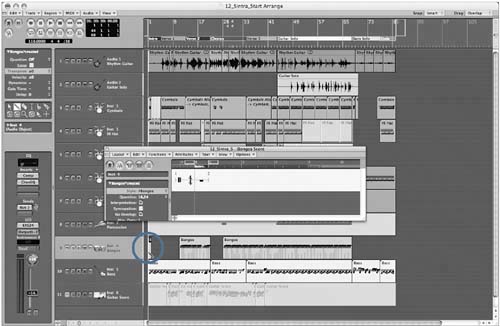 Notice that the Score Editor now displays the new Region as a blank one-measure percussion staff. Notice that the Score Editor now displays the new Region as a blank one-measure percussion staff.
| 7. | Create another blank Region at 81 1 1 1 in the Bongos track.
 This, too, displays as a blank staff. This, too, displays as a blank staff.
| 8. | In the Track List, click the Bongos track to select all Regions, including the new ones.
| 9. | In the Arrange window's local menu, choose Region > Merge > Regions.
One contiguous Region is formed for the Bongos track.
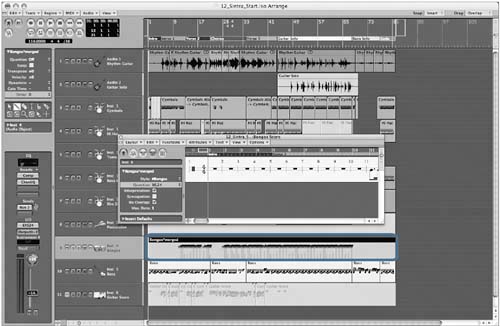 | 10. | Scroll through the Score Editor to view the part. Rests are now displayed for areas with no activity.
|
Viewing the Data Accurately The settings in the Display Parameter box (with the exception of Style) form the basis for the rhythmic interpretation and display of MIDI data. These settings apply only to the score display and do not change the playback of the MIDI Regions in any way. Let's look at how these parameters affect the notation of a selected Region. 1. | Click the Track Solo button for the Bongos track to solo the track.
| 2. | Use the Goto Position key command to locate to 11 1 1 1.
| 3. | Play the song, listening to the bongos part while watching the notation.
| 4. | Stop the song after you're familiar with the material.
| 5. | If the Display Parameter box is not already present, open it in the floating Score Editor window.
You can use the Quantize setting (located below the Style parameter) to apply visual quantization to the notes, dictating the shortest value that can be displayed in the currently selected MIDI Region.
| 6. | Click the Quantize parameter and select 8 from the list.
The notation changes to display eighth notes as the shortest value.
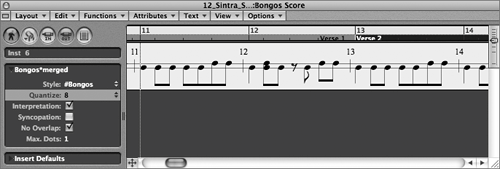 | 7. | Play the song, listening to the bongos part while watching the notation.
Notice that what you are hearing is not rhythmically the same as what is displayed. This illustrates the independence of display quantization from the actual MIDI performance data.
| 8. | Use the Goto Position key command to locate to 11 1 1 1.
| 9. | Click the Quantize parameter and choose 16,24 from the list.
This default setting works well for the part. It permits sixteenth notes as well as sixteenth-note triplets (indicated by the 24) to be displayed as the shortest note lengths in the Score Editor.
Let's move on to the Interpretation parameter, which is specifically used to create an easy-to-read score from real-time MIDI recordings. When notes are performed, they generally aren't held for exactly the full length of a given note, but are shortened depending on the articulation and the time needed to move to another note on the instrument. With Interpretation on, Logic fills in those performance gaps between notes and makes a guess as to the appropriate notation for each note.
| 10. | Uncheck the box next to Interpretation in the Display Parameter box.
The notes are now displayed as isolated sixteenth notes with rests.
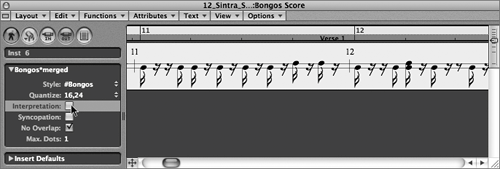 This might be more technically accurate (displaying the actual length of the notes as played), but the notation is much harder to read! Considering that the part is a percussive one, it makes sense to have Interpretation turned on (the default setting). This might be more technically accurate (displaying the actual length of the notes as played), but the notation is much harder to read! Considering that the part is a percussive one, it makes sense to have Interpretation turned on (the default setting).
| 11. | Click the box next to Interpretation, turning Interpretation on.
TIP Interpretation should be off when using graphic or step input, as you want the full value of the selected notes to display. In addition to settings identified in the Display Parameter box, each note can have unique display settings, independent of the Region settings. These are set in the Note Attributes dialog.
| 12. | Double-click the first note of measure 11.
The Note Attributes dialog opens.
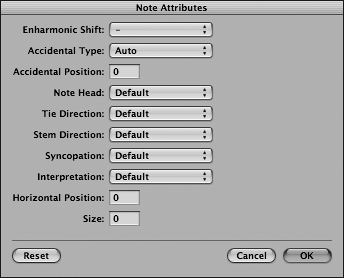
Here you can make adjustments to individual notes, including applying Interpretation.
| 13. | Click Cancel to close the Note Attributes dialog.
| 14. | Close the floating Score Editor window.
| 15. | Click the Track Solo button on the Bongos track to disable the button.
|
|
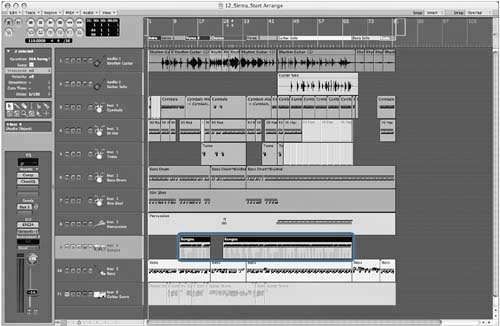
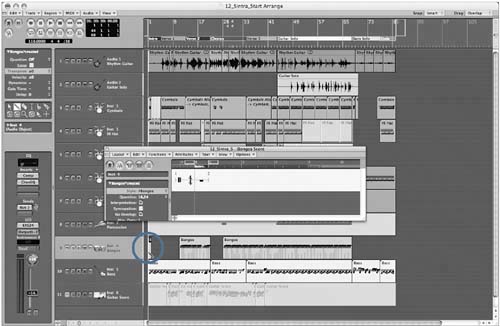 Notice that the Score Editor now displays the new Region as a blank one-measure percussion staff.
Notice that the Score Editor now displays the new Region as a blank one-measure percussion staff. This, too, displays as a blank staff.
This, too, displays as a blank staff.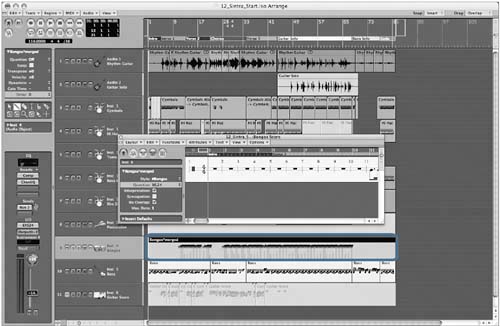
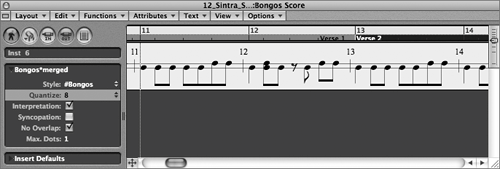
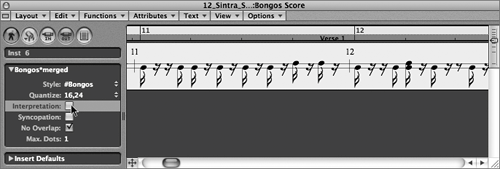 This might be more technically accurate (displaying the actual length of the notes as played), but the notation is much harder to read! Considering that the part is a percussive one, it makes sense to have Interpretation turned on (the default setting).
This might be more technically accurate (displaying the actual length of the notes as played), but the notation is much harder to read! Considering that the part is a percussive one, it makes sense to have Interpretation turned on (the default setting).