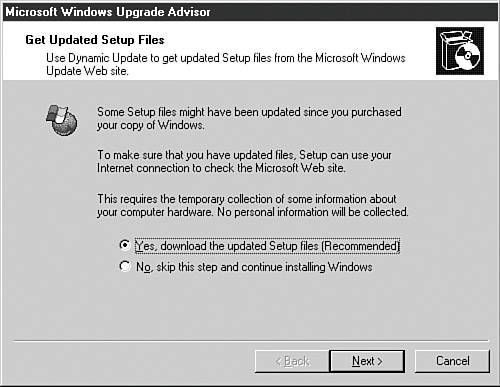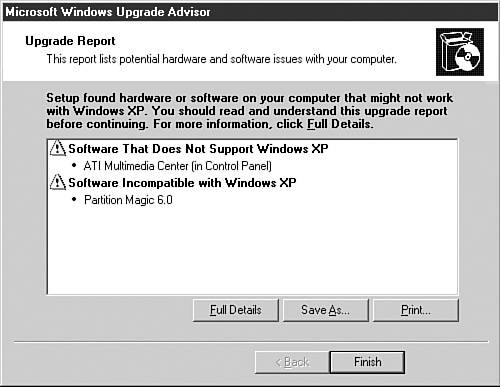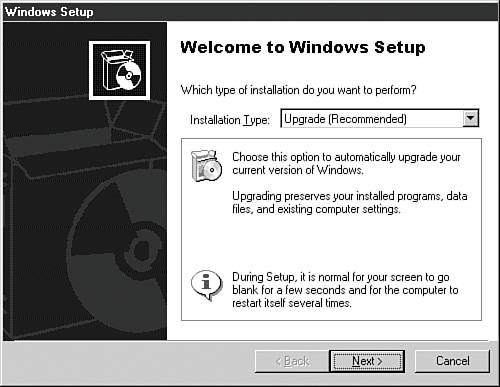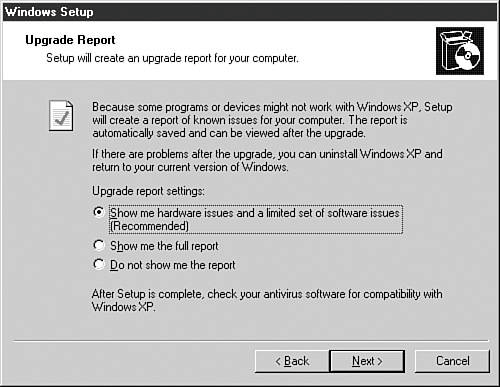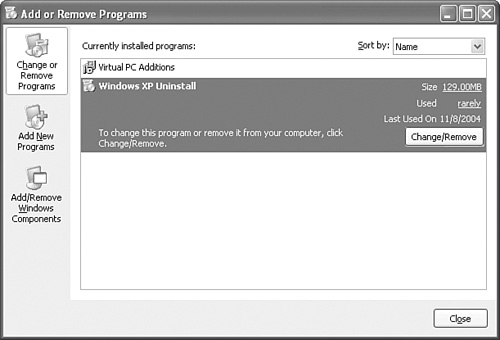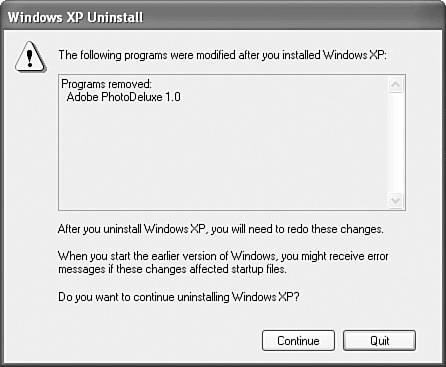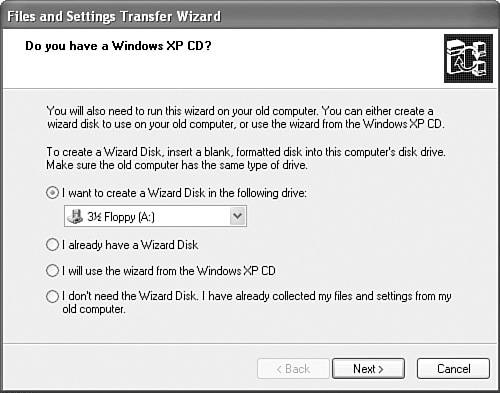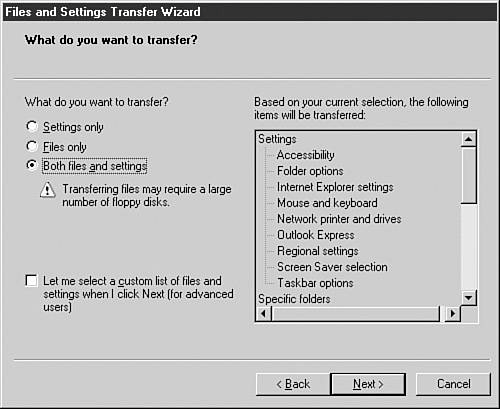| Upgrade paths from previous Windows versions depend on the operating system version currently installed. Table 3.1 lists the available upgrade paths for older operating systems. Table 3.1. Upgrading Older Operating Systems to Windows XP ProfessionalOperating System | Upgrade Path |
|---|
Windows 98 | Can be upgraded directly to Windows XP Professional. | Windows Me | | Windows NT 4.0 Workstation | | Windows 2000 Professional | | Windows 3.1x
Windows 95 | Upgrade to Windows 98, and then upgrade to Windows XP Professional. | Windows NT 3.x Workstation | Upgrade to Windows NT 4.0 Workstation, and then upgrade to Windows XP Professional | Windows NT Server
Windows 2000 Server | Cannot be upgraded. You need to perform a clean installation of Windows XP Professional. | Non-Windows operating systems
(Unix, Linux, OS/2) | Cannot be upgraded. You need to perform a clean installation of Windows XP Professional. |
Preparing a Computer to Meet Upgrade Requirements Objective Upgrade from a previous version of Windows to Windows XP Professional. In addition to running one of the supported versions of Windows mentioned here, a computer to be upgraded to Windows XP Professional must meet the hardware requirements outlined in Chapter 1, "Manually Installing Windows XP Professional." In addition, all hardware components should be found in the Windows Catalog (http://www.microsoft.com/windows/catalog/), which is replacing the Hardware Compatibility List (HCL) for Windows XP and Windows Server 2003. Older software applications also may not be compatible with Windows XP Professional. Such applications may need to be upgraded or replaced to work properly after you have upgraded your operating system. Review the information provided in Chapter 1 when preparing your computers for upgrading to Windows XP Professional. Testing System Compatibility Microsoft includes a compatibility tool on the Windows XP CD-ROM that generates reports describing hardware and software components that may not be compatible with Windows XP. This report identifies any hardware or software problems associated with the computer to be upgraded. Step by Step 3.1 shows you how to obtain a system compatibility report from the computer to be upgraded. Step by Step: 3.1 Checking System Compatibility 1. | Insert the Windows XP Professional CD-ROM.
| 2. | When the Welcome to Microsoft Windows XP screen appears, select Check System Compatibility.
| 3. | Select Check My System Automatically.
| 4. | The compatibility program provides two choices, as shown in Figure 3.1. If you are connected to the Internet you should select Yes, Download the Updated Setup Files to ensure that you are checking compatibility against the latest version of Windows. Otherwise, click No, Skip This Step and Continue Installing Windows, and then click Next.
Figure 3.1. If you are connected to the Internet, you should choose to download the updated files before preparing your compatibility report. 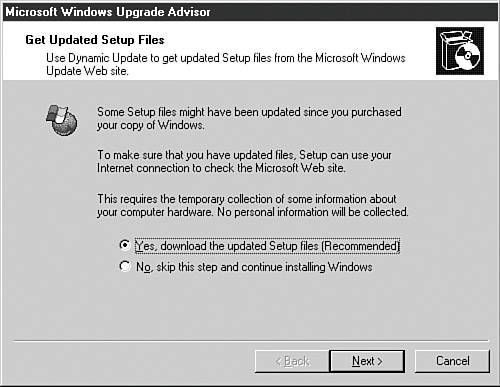
| 5. | If you have so chosen, Dynamic Update connects to Microsoft, downloads software, and updates Setup. Click Next to continue.
| 6. | The Preparing an Upgrade Report screen charts the progress of report creation and displays the location of the report file (usually C:\WINDOWS\Upgrade.txt or C:\WINNT\Upgrade.txt). This may take several minutes.
| 7. | The Microsoft Windows Upgrade Advisor displays a window indicating what items may be incompatible with Windows XP Professional (see Figure 3.2). To open the report file and display information about incompatible items, click Full Details.
Figure 3.2. The Upgrade Report window informs you of any hardware or software that may be incompatible with Windows XP. 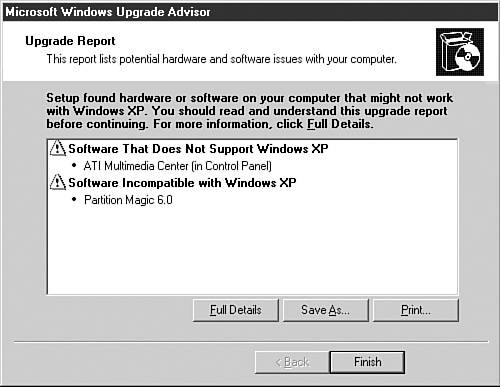
| 8. | Click Finish and exit the Welcome window.
|
|
Note You can also check hardware and software compatibility from the command line You can open a command prompt and type d:\i386\winnt32 /checkupgradeonly, where d: is the CD-ROM drive, to start the compatibility check procedure. The window shown in Figure 3.1 appears and you can proceed from step 4 of Step by Step 3.1.
Additional Preparatory Tasks Before you upgrade the computer to Windows XP Professional, you should perform several additional tasks. The following tasks depend on the operating system currently installed on the computer, and include the following: Check the BIOS manufacturer's website for any available BIOS upgrades, and upgrade the computer's BIOS to the latest available functional version if necessary. You should perform this step before a clean install or an upgrade to Windows XP. Scan and eliminate any viruses from the computer, using an antivirus program that has been updated with the latest antivirus signatures. You should then remove or disable the antivirus program because it may interfere with the upgrade process. In addition, you should use a third-party program to scan for and remove malicious software (malware). Install any upgrade packs that may be required to render older software applications compatible with Windows XP. Consult software manufacturers for details. If you are running Windows 98 or Windows Me and used applications such as DriveSpace or DoubleSpace to compress any partitions, you should uncompress these partitions and remove the compression software. However, you do not need to uncompress partitions that are compressed with Windows NT or Windows 2000 file compression. If you are running Windows NT 4.0 and have created any volume sets or stripe sets, back up their contents and remove these sets before you upgrade to Windows XP. If you are running Windows 2000 and have similar disk configurations on basic disks, convert these disks to dynamic configuration. Windows XP does not support volume sets or stripe sets on basic disks. For more information, refer to Chapter 7, "Implementing, Managing, Monitoring, and Troubleshooting Hardware Devices."
Upgrading the Computer to Windows XP Professional After you have checked system compatibility and performed all tasks required to prepare your computer for upgrading, you are ready to proceed. The upgrade takes place in a similar fashion to a new installation, except that answers to some questions asked by the setup wizard are taken from the current installation. Step by Step 3.2 shows you how to upgrade a Windows 98 or Me computer to Windows XP Professional. Step by Step: 3.2 Upgrading to Windows XP Professional 1. | If it is not in the drive from the compatibility check process, insert the Windows XP Professional CD-ROM.
| 2. | When the Welcome to Microsoft Windows XP screen appears, select Install Windows XP.
| 3. | On the Welcome to Windows Setup screen (see Figure 3.3), select Upgrade (Recommended) and then click Next.
Figure 3.3. The Welcome to Windows Setup screen enables you to upgrade Windows or perform a new installation. 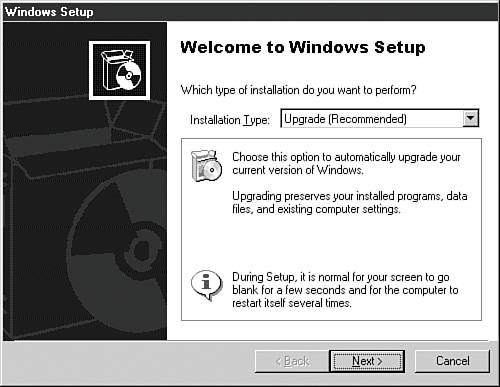
| 4. | Accept the license agreement and then click Next.
| 5. | Type the product key in the spaces provided and then click Next.
| 6. | On the Upgrade Report screen (see Figure 3.4) (displayed when upgrading from Windows 98 or Windows Me), leave the default selected and then click Next.
Figure 3.4. The Upgrade Report screen describes items that may be incompatible with the upgrade to Windows XP. 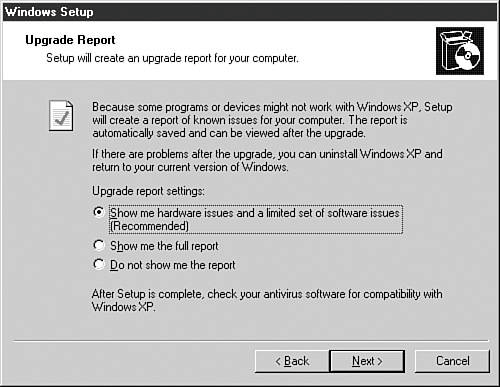
| 7. | Windows Setup displays the Get Updated Setup Files screen. If you are connected to the Internet, select Yes, Download the Updated Setup Files (Recommended) option. Otherwise, select No, Skip This Step, and continue installing Windows. Click Next.
| 8. | If you have selected the Yes option, Setup downloads updated files from Microsoft and analyzes the computer. Setup next copies installation files and restarts the computer.
| 9. | Press Enter to accept the default selection from the boot menu (Windows XP Professional Setup). Windows XP Setup proceeds in similar fashion to that described in Chapter 1, but only asks for any information it cannot retrieve from the previous Windows installation.
| 10. | After installation has completed and the computer has rebooted, the Welcome to Microsoft Windows screen appears. Click Next and follow the instructions provided, and provide a password when requested.
|
|
Exam Alert You can create a dual-boot system instead of upgrading If you select New Installation (Advanced) in step 3 of Step by Step 3.2, you can select a different partition on which to install Windows XP Professional. Doing so creates a dual-boot system, which enables you to start either operating system. You can select the operating system to start from the boot loader menu, which is displayed by the Boot.ini file after you turn the computer on. If you are considering a dual-boot system, you should be aware of several facts. First, ensure that you are using the proper file system on your partitions. When dual-booting with Windows 9x or Me, you should ensure that the system partition is formatted with FAT32. Configure the Windows XP boot partition (the partition containing the operating system files) with the NTFS file system only if it does not contain any files that you need to access from Windows 9x/Me. If you are dual-booting with Windows NT 4.0, install Service Pack 5 or later on Windows NT 4.0 to ensure that this operating system can read all data on NTFS partitions. In addition, you should be aware that the oldest operating system should be installed first.
Uninstalling Windows XP Professional If you have upgraded a Windows 98 or Windows Me computer to Windows XP Professional and later decide to revert to the previous operating system, it is possible to uninstall Windows XP. The uninstallation process restores your previous operating system without changing any files you have created while running Windows XP. However, applications that were installed or modified while Windows XP was running may need to be reinstalled afterward. Step by Step 3.3 shows you how. Step by Step: 3.3 Uninstalling Windows XP Professional 1. | Click Start, Control Panel, Add or Remove Programs.
| 2. | If Uninstall is available, the Add or Remove Programs dialog box will contain a Windows XP Uninstall entry, as shown in Figure 3.5. Select this entry and click Change/Remove.
Figure 3.5. If you upgraded to Windows XP from Windows 98 or Windows Me and did not convert to the NTFS file system, the Add or Remove Programs dialog box contains a Windows XP Uninstall entry. 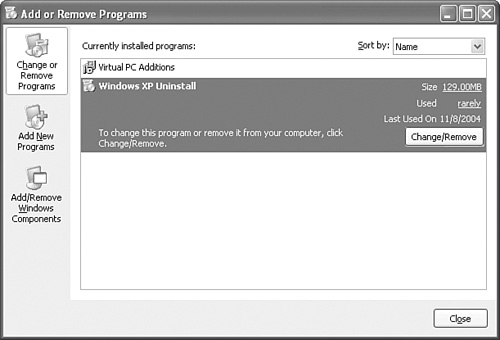
| 3. | In the Uninstall Windows XP dialog box that opens, select Uninstall Windows XP and then click Continue.
| 4. | If any programs have been modified since you upgraded to Windows XP, a Windows XP Uninstall dialog box will inform you of the changes (see Figure 3.6). Click Continue to proceed.
Figure 3.6. You are informed of modifications made since Windows XP was installed. 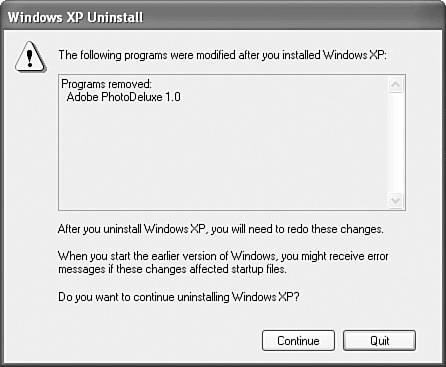
| 5. | Another message box confirms that you want to restore the previous operating system. Click Yes to uninstall Windows XP and revert to Windows 98 or Me.
| 6. | Windows shuts down and the uninstall proceeds. This process takes several minutes. During the uninstall process, you are informed that if you installed programs after upgrading to Windows XP, you may need to reinstall them.
| 7. | When the uninstall process is complete, the computer reboots again and restores Windows 98 or Windows Me.
|
|
Exam Alert Uninstall is available only if you have upgraded from Windows 98 or Windows Me You cannot revert to your previous operating system if you have upgraded from Windows NT 4.0 or Windows 2000.
Exam Alert Do not convert to NTFS if you might need to uninstall Windows XP Do not convert your disk to NTFS if you think you may want to revert to your previous operating system. Neither Windows 98 nor Windows Me supports NTFS; consequently, the uninstall is not available if you convert to NTFS.
Challenge You are a consultant who is responsible for upgrading all workstation computers in your client's office to Windows XP Professional. You have available the installation media for Windows XP Professional as well as the older operating systems currently in use on these computers. In addition, all servers have already been upgraded to Windows Server 2003. The following table describes the computers in your client's office: Operating System | Number of Computers |
|---|
Windows for Workgroups 3.11 | 4 | Windows 95 | 15 | Windows 98 | 50 | MS-DOS | 3 | Windows NT 3.5 Workstation | 2 | Windows NT 3.51 Workstation | 23 | Windows NT 4.0 Workstation | 38 | Windows 2000 Professional | 76 |
Your task is to upgrade all these computers to Windows XP Professional by performing as few steps as possible. If possible, you must not remove any user settings, data, or applications from any of these computers. Draw up a plan for upgrading these computers while adhering to these specifications. Try to complete this exercise on your own, listing your conclusions on a sheet of paper. After you have completed the exercise, compare your results to those given here. 1. | You can upgrade all computers running Windows 98, Windows NT 4.0 Workstation, and Windows 2000 Professional directly to Windows XP Professional. This involves a total of 164 computers.
| 2. | You must upgrade computers running Windows 3.1x or Windows 95 to Windows 98 first. You can then upgrade these computers to Windows XP Professional. This involves a total of 19 computers.
| 3. | You must upgrade computers running Windows NT 3.51 or earlier to Windows NT 4.0 first. You can then upgrade these computers to Windows XP Professional. This involves a total of 25 computers.
| 4. | You must install Windows XP Professional as a clean installation on the three computers that run only MS-DOS.
Alternatively, you can upgrade computers running either Windows 95 or Windows NT 3.51 to Windows 2000 Professional and then to Windows XP Professional. However, this upgrade path is not available for the older Windows versions specified in this exercise.
|
|
Migrating Existing User Environments to a New Installation Objective Upgrade from a previous version of Windows to Windows XP Professional. Windows XP Professional includes the following two tools that assist administrators and users in migrating application settings and data files to a new computer running Windows XP. User State Migration Tool (USMT) Designed for administrators who are deploying large numbers of Windows XP Professional computers in a corporate setting. Files and Settings Transfer Wizard Designed for users in home or small business environments that need to migrate files and settings on a small number of computers.
Exam Alert Be sure you know when and how to use USMT and the Files and Settings Transfer Wizard Each of these tools has its benefits and limitations. Know that USMT can be scripted for migrating large numbers of computers and that the Files and Settings Transfer Wizard is more suited for individual users migrating their data to a new computer.
User State Migration Tool The USMT enables you to quickly and easily transfer user files and settings when deploying new computers to a large number of users. It can transfer files and settings from source computers running Windows 95, Windows 98, Windows Me, Windows NT 4.0, or Windows 2000 to destination computers containing a clean installation of Windows XP Professional. This tool reduces the cost of computer deployments by addressing the following issues: Technician time associated with migration Lost employee productivity searching for missing files and other data Lost employee productivity and help desk calls associated with configuring the desktop Reduced time spent by employees on becoming familiar with the new operating system Improved employee satisfaction with the migration experience
USMT consists of two executable files, Scanstate.exe and Loadstate.exe, and several migration information files, including Migapp.inf, Miguser.inf, Migsys.inf, and Sysfiles.inf. Scanstate.exe is used to collect user information and files based on settings in the .inf files, and Loadstate.exe is used to place this information on a new Windows XP computer. These files are all located in the Valueadd\Msft\Usmt folder on the Windows XP Professional CD-ROM. By default, USMT migrates the My Documents, My Pictures, Desktop, Favorites, and Cookies folders. USMT also migrates settings found in settings groups such as Internet Explorer, Outlook and Outlook Express, dial-up connections, phone and modem options, accessibility settings, screen savers, fonts, folder options, network drives and printers, and other Control Panel settings such as sounds, mouse, keyboard, taskbar, and regional settings. You can modify the set of data collected by USMT by editing the information found in the .inf files. To transfer files and settings by means of the USMT, you run Scanstate.exe on the source computer to collect the data to be migrated and transfer it to a shared folder on a server to which both the source and destination computers have access. Then you run Loadstate.exe on the destination computer to place the collected data on that computer. You can employ a script to automate this process when migrating multiple users. Preparation of the server involves the creation and sharing of several folders. Follow Step by Step 3.4 to complete this procedure. Step by Step: 3.4 Preparing the Server for the Transfer Process 1. | At the server, create and share a folder named USMT. Configure this folder with the Read permission for the migrating user and at least the Change permission for the local administrator at the destination computer.
| 2. | Create two subfolders named Scan and Load in the USMT shared folder.
| 3. | Create and share a folder named MigStore. Configure this folder with the Change permission for both the migrating user and the local administrator at the destination computer.
| 4. | Copy Scanstate.exe and all .dll and .inf files from the Valueadd\Msft\Usmt folder on the Windows XP Professional CD-ROM to the USMT\Scan folder.
| 5. | Copy Loadstate.exe, Miguser.inf, and all .dll files from the Valueadd\Msft\Usmt folder on the Windows XP Professional CD-ROM to the USMT\Load folder.
|
|
Having prepared the server for the transfer process, you can now scan source computers to collect their data and settings. Step by Step 3.5 shows you how. Step by Step: 3.5 Collecting Data and Settings from the Source Computer 1. | Log on to the source computer as the migrating user.
| 2. | Map a drive to the USMT share on the server.
| 3. | Start a command prompt and navigate to the Scan folder on the mapped drive.
| 4. | Type the following command:
scanstate /i:migapp.inf /i:migsys.inf /i:migfiles.inf /i:sysfiles. inf \\server\MigStore
where server is the name of the server used in the procedure.
|
|
Now you can place the collected information on the destination computer by following the procedure outlined in Step by Step 3.6. Step by Step: 3.6 Placing the Collected Information on the Destination Computer 1. | Log on to the destination computer as the local administrator. A standard user cannot run the Loadstate tool, as described in Microsoft Knowledge Base article 870624.
| 2. | Click Start, Control Panel, User Accounts. Ensure that the migrating user does not have a user account listed; if such an account exists, delete it and confirm that you want to delete the user's files.
| 3. | Map a drive to the USMT share on the server.
| 4. | Start a command prompt and navigate to the Load folder on the mapped drive.
| 5. | Type the following command:
loadstate /i:miguser.inf \\server\MigStore
| 6. | When the procedure completes, log off and log on as the migrating user.
| 7. | Verify that the files and settings have been transferred properly. The classic desktop should appear because the old user shell is contained in the settings transferred by USMT.
|
|
Note Additional parameters available with Loadstate and Scanstate Loadstate.exe and Scanstate.exe have additional parameters that you can specify for modifying their actions. At the command prompt, type the command followed by /? to obtain further information.
Files and Settings Transfer Wizard The Files and Settings Transfer Wizard enables you to transfer files, folders, and settings belonging to a user to a new computer or an existing computer on which a clean installation of Windows XP Professional exists. It is a simple means of transferring these settings when only a few computers are involved, or when users are individually responsible for migrating information to a new computer. It is automatically installed on Windows XP Professional computers during operating system installation. This wizard operates by creating a Migration Wizard Program disk, using this disk to prepare data on the source (old) computer for transfer, and then transferring them to the destination (new) computer. To perform this procedure, you need to have the following items available: Removable media such as CD-R disks to store the migrated information. You can also use a shared folder on a server or a serial cable to connect the two computers directly. A blank floppy disk for the wizard, or the Windows XP Professional CD-ROM. The user name and password of the user whose information is being migrated.
To run the Files and Settings Transfer Wizard, you start the wizard at the destination computer and create a wizard floppy disk. Then you take this disk to the source computer and migrate the data to removable media or a shared folder. Finally, you return to the destination computer and import the migrated data. Step by Step 3.7 provides a detailed procedure. Step by Step: 3.7 Using the Files and Settings Transfer Wizard to Transfer Data to a New Computer 1. | At the destination computer, click Start, All Programs, Accessories, System Tools, Files and Settings Transfer Wizard.
| 2. | The wizard displays a welcome screen that describes its actions. Click Next.
| 3. | The wizard asks whether you are at the new computer or the old one. Ensure that the New Computer option is selected, and then click Next.
| 4. | To create a floppy disk for running the wizard on the source computer, select the I Want to Create a Wizard Disk in the Following Drive option, and select the drive letter of your floppy drive. See Figure 3.7.
Figure 3.7. The Files and Settings Transfer Wizard provides several options for collecting data from the old computer. 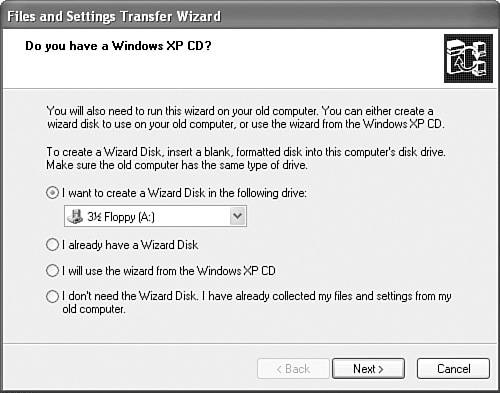
| 5. | Insert a blank, formatted floppy into the selected drive, and then click OK. When this step is completed, the wizard instructs you to go to the old computer. Leave this screen of the wizard visible on the new computer.
| 6. | Go to the source (old) computer, insert the floppy disk, and type a:fastwiz in the Run dialog box. The wizard copies files and displays the welcome screen.
| 7. | Click Next to display the Select a Transfer Method screen.
| 8. | Select the media type being used for the transfer, and then click Next to display the What Do You Want to Transfer screen.
| 9. | Select the types of data (files, settings, or both) to be transferred. As shown in Figure 3.8, the information to be transferred is displayed on the right side of this screen. Click Next.
Figure 3.8. The wizard provides several options for data transfer and displays a list of items to be transferred. 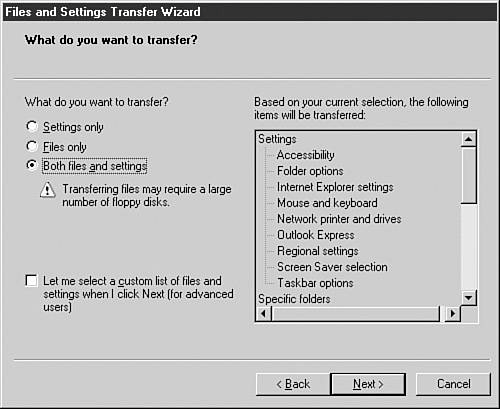
| 10. | The wizard collects the information to be transferred. This may take several minutes. When data collection is complete, it displays a message box asking for the first disk.
| 11. | If using removable media such as recordable CDs or Zip disks, insert the first disk and then click Next. The wizard transfers information to the media and asks for additional disks as required.
| 12. | When the wizard displays a completion screen, click Finish and return to the new computer.
| 13. | At the new computer, click Next on the screen you received in step 5 of this procedure.
| 14. | Specify the location of the items being transferred, and then click Next.
| 15. | If using removable media, insert the first disk and then click Next.
| 16. | Insert additional disks as required until the completion screen appears.
| 17. | Click Finish, and then click Yes to log off and apply the settings.
|
|
|