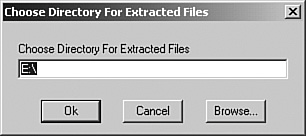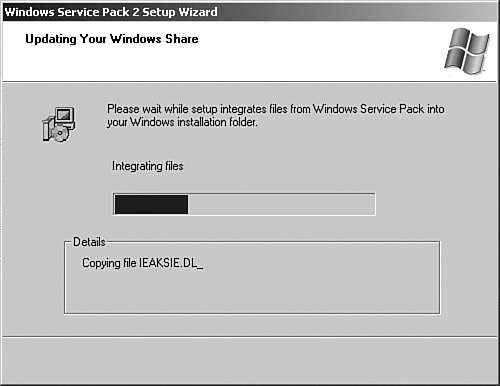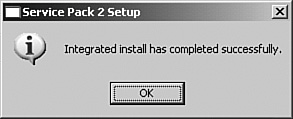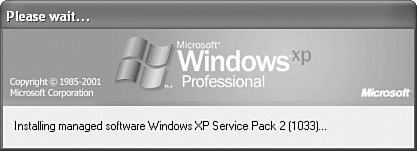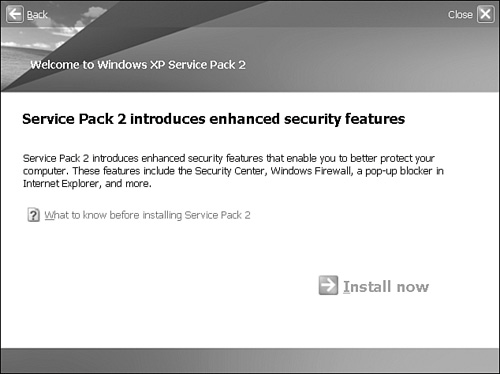| Chapter 1 introduced you to the concept of service packs, and in particular, the features included in SP2. Microsoft has simplified the procedures available for installing SP2 on new computers and computers being updated from previous versions of Windows. In this section, we discuss the following methods for deployment of SP2 on multiple computers: Slipstreaming SP2 into Windows installation media Use of Group Policy for deployment of SP2 on existing Windows XP Professional computers Manual installation of service packs and updates Using Software Update Services (SUS) for installing SP2
Note These procedures should apply to later service packs If Microsoft has released additional service packs since this book was written, the procedures described should be applicable to the latest available service pack. Check with Microsoft's website for any changes.
Preparation for Installing SP2 Microsoft recommends that you perform several procedures before installing SP2, regardless of the method used for installation: Ensure that your computer is free of viruses and malware by running a complete antivirus scan. As we mentioned earlier in this chapter, you should use a third-party program to scan for and remove malware. Ensure that you have updated device drivers to the latest version. Also ensure that any mission-critical software is supported by SP2. Some brand-name computers such as HP and Compaq have experienced compatibility problems with Windows XP SP2. Check with your computer manufacturer for any required compatibility updates. Ensure that you have adequate free disk space available (about 1GB) on your systemroot partition. Disconnect from the Internet and disconnect peripherals such as scanners or printers.
After you have performed all these tasks, you should be aware that considerable time (at least one hour) is required for the installation of SP2. Slipstreaming SP2 Pre-Installation The concept of slipstreaming service packs refers to the inclusion of the service pack files directly in the installation media so that a new installation of the operating system contains the service pack, and no additional installation procedure is required. Note SP2 installation files include previous service pack files You do not need to slipstream SP1 files before slipstreaming SP2. This will likely continue to be true as Microsoft introduces future service packs.
Follow Step by Step 3.8 to slipstream SP2 into Windows XP Professional installation files located on a shared folder on a server. Step by Step: 3.8 Slipstreaming SP2 into Windows XP Installation Files 1. | Create a shared folder on the root of a partition on a server's hard disk and copy the i386 folder from the Windows XP Professional CD-ROM to this folder. Use an appropriate name such as XPSP2 for this folder. For this example, we assume you have selected the E: drive.
| 2. | Copy the Xpsp2.exe file from Windows XP SP2 CD-ROM to the same partition root.
| 3. | Open a command prompt, navigate to the partition containing the Xpsp2.exe file, and type xpsp2 -x to extract the service pack files.
| 4. | In the message box that appears, specify a folder to which files are to be extracted and then click OK. As shown in Figure 3.9, you can extract the files to the root of the drive containing the xpsp2.exe file.
Figure 3.9. Specifying a folder for extracting Windows XP SP2 files. 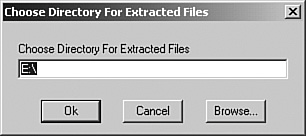
| 5. | This process creates a subfolder named i386 in the folder or root specified in the message box, which in turn contains a subfolder named update. Click OK when informed that the extraction is complete.
| 6. | From the command prompt, navigate to the update subfolder created in the previous step.
| 7. | Type update -integrate:e:\xpsp2 where <xpsp2> is the folder name you specified in step 1, and wait while the service pack files are integrated into this folder (see Figure 3.10). If you have used a drive other than E:, substitute the appropriate drive letter.
Figure 3.10. Windows integrates the service pack files into the installation folder. 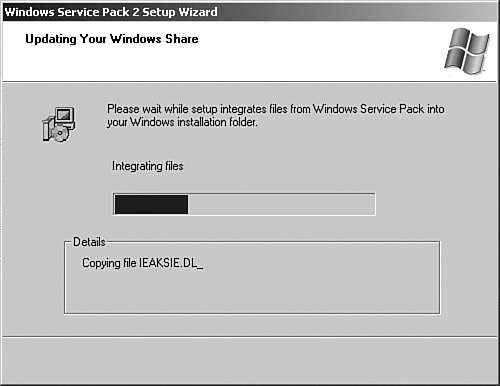
| 8. | When you are informed that the integrated install is completed (see Figure 3.11), click OK.
Figure 3.11. You are informed when the integration of SP2 with the installation files is completed. 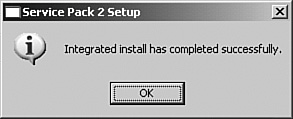
|
|
Computers to be installed with Windows XP SP2 can now access the shared folder for slipstreamed installation. Alternatively, you can burn the installation files to a CD-ROM for use in installing Windows XP with SP2. Note The CD-ROM prepared by this procedure is not bootable You can make a bootable CD-ROM containing the installation files for Windows XP with SP2, but third-party software is required. For details, see "Slipstreaming Windows XP with Service Pack 2 (SP2)" in the "Suggested Readings and Resources" section.
Exam Alert Understand the benefits of slipstreaming Windows XP SP2 installation files Be sure you understand when, how, and why you would slipstream service pack installation files with the Windows XP operating system installation.
Using Group Policy to Deploy SP2 Post-Installation In an Active Directory domain containing computers that are already running Windows XP Professional, it is easy to use Group Policy to deploy SP2 to these computers. In this way, you can deploy SP2 to all computers in the domain or an organizational unit (OU) simply by restarting the computers. Deployment of SP2 involves the use of the Software Installation and Maintenance and Windows Installer technologies. We discuss the use of Windows Installer and Group Policy for deploying software packages further in Chapter 10, "Configuring and Troubleshooting the Desktop Environment." Before you can use Group Policy to deploy SP2 to domain controllers, you need to prepare the installation share on a server and create a Group Policy object (GPO). Step by Step 3.9 shows you how. Step by Step: 3.9 Using Group Policy to Deploy SP2 1. | Log on to a domain controller running Windows 2000 Server or Windows Server 2003 as an administrator.
| 2. | Create and share a folder named XPSP2 on the server, and copy the contents of the Windows XP SP2 CD-ROM to this share.
| 3. | Open a command prompt, navigate to the folder used in step 2, and type xpsp2 -x to extract the service pack files.
| 4. | Click OK to extract the service pack files to the shared folder. This process creates a subfolder named i386 containing the service pack files.
| 5. | Click Start, Administrative Tools, Active Directory Users and Computers.
| 6. | In the console tree of the Active Directory Users and Computers snap-in, right-click the domain or OU containing the computers to which SP2 is to be applied, and choose Properties.
| 7. | Select the Group Policy tab.
| 8. | Select an appropriate GPO and click Edit. If no appropriate GPO exists, click New to create one and then click Edit.
| 9. | In the Group Policy Object Editor console, navigate to Computer Configuration\Software Settings\Software Installation.
| 10. | Right-click Software Installation and choose New, Package.
| 11. | Use My Network Places in the Open dialog box to navigate to the i386\update subfolder of the shared folder created in this procedure, select Update.msi, and then click Open.
| 12. | Accept the deployment method of Assigned, and then click OK. As shown in Figure 3.12, the service pack appears in the details pane of the Group Policy Object Editor console, together with the path to the distribution files.
Figure 3.12. Using Group Policy to deploy Windows XP SP2. 
| 13. | Close the Group Policy Object Editor.
|
|
Users can install SP2 on their computers simply by restarting them, as Step by Step 3.10 shows. Step by Step: 3.10 Installing SP2 by Means of Group Policy 1. | Shut down and restart the computer.
| 2. | Before the logon dialog box appears, you are informed that SP2 is being installed, as shown in Figure 3.13. This process takes several minutes.
Figure 3.13. Group Policy automatically installs SP2 when the computer is restarted. 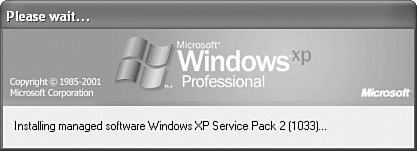
| 3. | When the installation process is complete, Windows displays the Windows Security dialog box, enabling you to press Ctrl+Alt+Delete and log on.
| 4. | You may receive a message informing you that installation of SP2 is still proceeding. Click OK.
| 5. | After several minutes, the computer automatically shuts down and restarts.
| 6. | Log back on. SP2 is now installed and functional.
|
|
Applying Service Packs and Updates Manually In a small office or other non-domain situation, you can manually install SP2 from the installation media simply by inserting the SP2 CD-ROM and following the instructions presented by the installation wizard. You can use this procedure if you have obtained a CD-ROM from Microsoft or downloaded the ISO image (image file that represents a one-to-one copy of a specific set of files or folders) available from the Microsoft website and burned the image to a CD-ROM. See Step by Step 3.11. Step by Step: 3.11 Installing SP2 Manually 1. | Insert the Windows XP SP2 CD-ROM.
| 2. | SP2 displays a welcome screen. Click Continue.
| 3. | SP2 displays a screen that introduces you to new features and provides a link to information about installation. See Figure 3.14. Click Install Now to proceed.
Figure 3.14. Manual installation of SP2 from a CD-ROM is a simple matter when only a few computers need to be updated. 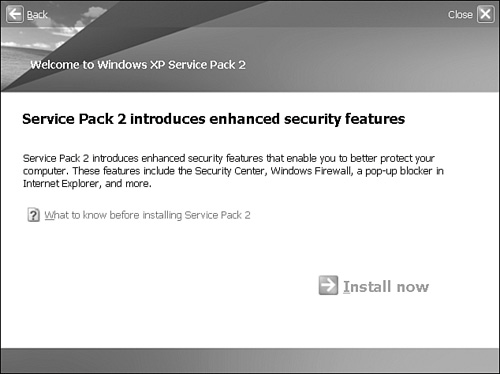
| 4. | SP2 extracts files and performs the installation.
| 5. | Follow the instructions presented by the Service Pack 2 Setup Wizard, and restart your computer when prompted.
|
|
Exam Alert You can uninstall SP2 if you choose to do so If you select the option to create backup files from the Service Pack 2 Setup Wizard, you can uninstall SP2 later. Doing so creates the %systemroot%\$NtServicePackUninstall$ folder, which contains the requisite backup information. This folder contains a subfolder named \Spuninst, which in turn contains the Spuninst.exe command, which uninstalls SP2. You can also uninstall SP2 from the Add or Remove Programs applet in Control Panel.
Using Software Update Services (SUS) SUS enables you to deploy and manage updates, including SP2, that are downloaded from the Microsoft Windows Update website to SUS servers running on your own network. Client computers simply connect to the local SUS server to download and install SP2. Using SUS for deployment of SP2 for Windows XP offers the following benefits: Administrators can control the deployment of SP2 across networks containing a large number of Windows XP computers. Users can disable direct access to Windows Update or Automatic Updates from individual computers, although these computers can receive the necessary updates. SUS can silently install SP2 on Windows XP computers without user or administrator interaction. The amount of network traffic into a company is considerably reduced, because it is necessary to download updates to a small number of servers, rather than download them individually to each computer requiring the update.
Installing and configuring the SUS servers to provide SP2 and other updates to Windows XP client computers is beyond the scope of this book. For information on server configuration and factors you should consider when using SUS for SP2 deployment, refer to Deploying Windows XP Service Pack 2 using Software Update Services listed in the "Suggested Readings and Resources" section. |