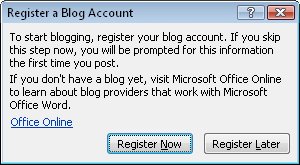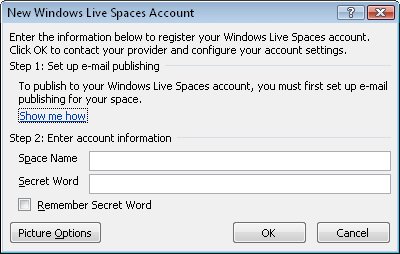| A blog is a personal Web site. It might be a personal online diary, or it might provide commentary, news, or information about a specific subject, such as a genre of music, a political point of view, a medical condition, or local news. A blog consists of posts that can include text, images, and links to related blogs, Web pages, and other media. Word 2007 makes it easy to create posts that you can upload to your blog. If you have already set up a blog space with a blog service provider, you can register your blog space with Word the first time you create a blog post. If you haven't yet set up the blog space, you will need to register with a service provider before you can publish your first post. Thereafter, Word uses your registered blog account information when you create or publish a post. Setting Up a Blog Account To set up a blog, you must first decide which blog service provider you want to use. Many service providers, such as Windows Live Spaces (spaces.live.com) and Blogger (www.blogger.com), offer blog space free of charge. If your organization is running Microsoft Office SharePoint Server 2007, the site manager can set up a blog space for you. To open a Windows Live Spaces account and create a blog space: 1. | Start your Web browser, and then in the Address bar, type http://spaces.live.com.
| 2. | On the Windows Live Spaces home page, click Create your space.
| 3. | On the Sign in page, type your Windows Live ID and password, and click Sign In.
Tip You can use MSN Hotmail, MSN Messenger, or Microsoft Passport account credentials as your Windows Live ID and password. | 4. | On the Create your Windows Live Space page, type a title for your space and the Web address you want, and then click Check availability.
| 5. | If Windows Live Spaces reports that the Web address is available, click Create; if it is not available, repeat Step 4 with another name.
| 6. | On the You've created your space page, click Go to your space.
| 7. | In the upper-right corner of your blog page header, click Options.
| 8. | On the left side of the page, in the Options pane, click E-mail publishing.
| 9. | On the E-mail Publishing page, select the Turn on e-mail publishing check box, type up to three e-mail addresses you will use to publish blog posts, type a secret word (the password you will use to register your blog account in Word), and then click Save.
|
You can then enter information about yourself (your profile), give access to friends, and add content directly on your blog's home page. |
Tip You can register multiple blog accounts, and then choose the account you want to use for each blog post you create.
In this exercise, you will register your existing blog space in Word, create a blog post, publish it to your blog, and then view the published blog post. USE the 03_Blog document. This practice file is located in the Chapter11 subfolder under SBS_Word2007. BE SURE TO set up an account with Windows Live Spaces or another blog service provider before starting this exercise.
1. | Click the Microsoft Office Button, and then click New.
Microsoft Office Button  | 2. | In the Blank and recent pane of the New Document window, click New blog post. Then click Create.
Word creates a document and the Register A Blog Account dialog box opens. If you already have a blog account, you can click Register Now, and follow the instructions to register your existing account. If you don't have a blog account, you can click the Office Online link for information about getting an account.
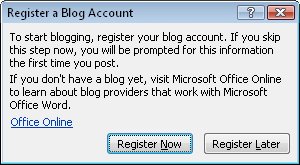 Important It's not essential to have a blog account before creating a blog post. You can click Register Later and skip to Step 8. Word will prompt you again to register your account the first time you publish a blog post or the next time you create a blog post. The following steps are for registering a blog account created on Windows Live Spaces.
| 3. | Click Register Now.
The New Blog Account dialog box opens.
 | 4. | Click the Blog arrow, click Windows Live Spaces, and then click Next.
The New Windows Live Spaces Account dialog box opens.
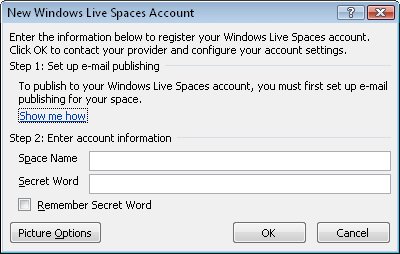 | 5. | Enter your space name and secret word, and then click OK.
Tip With Windows Live Spaces, your space name is part of your space address. For example, if your space address is http://lucernepublishing.spaces.live.com/, the space name is lucernepublishing. The Picture Options dialog box opens.
| 6. | In the Picture Options dialog box, verify that None Don't upload pictures is selected in the Picture provider box, and then click OK.
Tip If you want to be able to upload pictures, you can get information about setting up a provider by clicking the links in the Picture Options dialog box. A message appears when your account has been successfully registered.
| 7. | In the message box, click OK.
Word displays a blank blog post with a title placeholder at the top. The Ribbon includes only the Blog Post and Insert tabs.
 | 8. | Click the title placeholder, and type Introducing the Taguien Cycle.
| 9. | Click the Microsoft Office Button, and click Open. Then in the Open dialog box, browse to the Documents\MSP\SBS_Word2007\Chapter11 folder, and double-click the 03_Blog document.
| 10. | Select all the paragraphs below the heading, and on the Home tab, in the Clipboard group, click the Copy button. Then close the 03_Blog document.
Copy  | 11. | In the blog post, click below the line, and then on the Blog Post tab, in the Clipboard group, click the Paste button.
 You can use the buttons in the Basic Text group on the Blog Post tab to format the title and text so that it looks the way you want.
| 12. | On the Quick Access Toolbar, click the Save button.
Save  | 13. | With the contents of the Chapter 11 folder displayed in the Save As dialog box, type My Blog Post in the File name box, and then click Save.
| 14. | On the Blog Post tab, in the Blog group, click the Publish arrow, and then in the list, click Publish as Draft.
 | 15. | If the Connect to Your Space dialog box opens, enter your space name and secret word, and then click OK.
A message appears when the blog post has been published to your blog.
 | 16. | In the Blog group, click the Home Page button.
 Your default Web browser opens, displaying the home page of your registered blog space.
| 17. | At the right end of the toolbar, click Edit your space, scroll to the bottom of the page, and under Recent Entries, click Introducing the Taguien Cycle.
Word displays the draft of the blog post. You can edit the post in your Windows Live Spaces blog just as you would edit it in Word, and you can make formatting changes such as changing the font, size, color, or paragraph alignment.
| 18. | After making any necessary changes, click the Publish Entry button.
Word publishes the post to your blog.
|
CLOSE the My Blog Post document.
|